SSCS Full ver1.3xにおいて、パソコンの故障やパソコン環境の変化などにより正常起動しなくなった場合には、
- SSCSを「緊急」起動する
- 試用解除パスワードを使い、「強制起動モード」に入る
- データの書き出し
という作業で入力データをレスキューします。以下にその作業方法について詳細に解説します。
- SSCSのアプリ本体(Windowsの場合、拡張子がEXE)をキーボードのシフトキー(Macの場合はオプションキー)を押しながら起動します(緊急起動モードでの起動)。細かくは「アイコンをダブルクリックした直後に、シフトキーを押す」です。
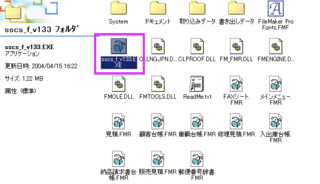
- 成功すると、このような小さなパスワードを求めるウインドウが現れますので、”特別なパスワード”(試用解除パスワードではありません)を入力し、「OK」をクリックします。”特別なパスワード”についてはサポート宛までお問い合わせ下さい。
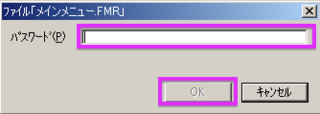
- 「起動の失敗1」という画面になります。画面右下の「強制的に起動するには?」ボタンをクリックします。
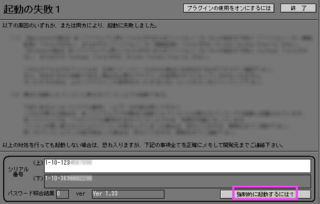
- SSCSに記憶されているシリアル番号に対応する、試用解除パスワードを入力し、「OK」ボタンをクリックします。試用解除パスワードを必要とするのは、入力データのセキュリティのためです。
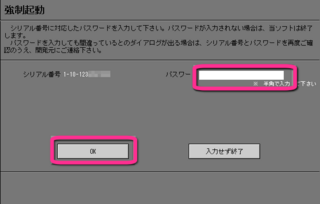
- 成功すると「強制起動モード」での起動が完了します。全ての台帳類のデータをまとめては書き出しできませんので1つずつ行います。ここでは顧客台帳を選んでみます。
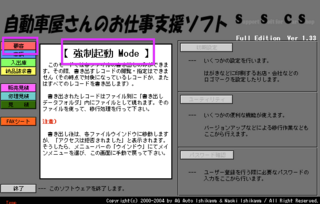
- 書き出しが始まる旨を知らせるダイアログが表示されます。「する」をクリック。
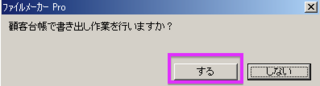
- 「開始」をクリック。
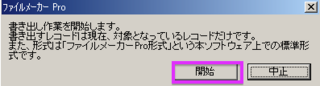
- <注意>SSCSのフォルダ内の「書き出しデータ」フォルダ内に既にファイルがある場合は上書きされるという警告です。問題が無ければ「続行」をクリック。
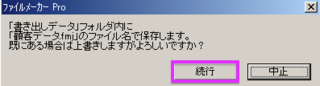
- 書き出すレコードの対象を指定できます。通常は「はい」を選んで全てのレコードを対象にしてください。

- しばらく待つと書き出しが完了します(待ち時間はデータの入力量とパソコンの性能により左右されます)。「OK」をクリックします。

- 書き出されたデータを確認してみます。SSCSのフォルダ内の「書き出しデータ」フォルダを開くと…

- 無事、顧客データが書き出しされていました。

- 続いて別の台帳にて書き出しを行います。
- 「アクセスは拒否されました」という画面になっているので…
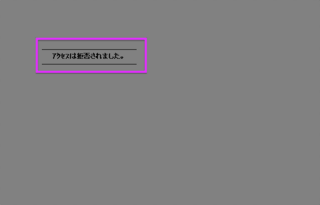
- メニューバーの「ウインドウ」から「メインメニュー」を選び…

- 再び 5 の画面に戻ります。その後は必要な台帳類(念のため全てを強く推奨します)にて書き出し作業を行います( 5 から 16 を繰り返す)。
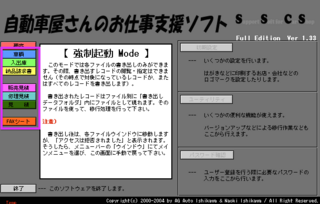
- 全てが終わったら、画面左下の終了ボタンにてSSCSを終わらせます。
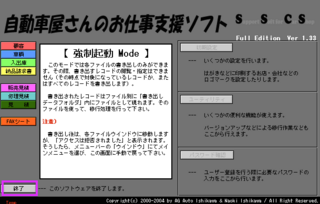
以上で「緊急起動→強制起動モード→データの書き出し(レスキュー)」が完了です。その後は、バージョンアップと同じ手順で、新品のSSCSに今回書き出ししたデータを取り込み作業してください。