|
準備)
- ホスト(親)機となるパソコンを1台決め、他のパソコンはすべてゲスト(子)機とします。それらはLANなどで接続し、ファイル共有機能を使えるようにしておきます。
- ホスト機とすべてのゲスト機に、それぞれファイルメーカーProをインストールしておきます。
- そして、ホスト機でSSCS NTの圧縮ファイルを(例:sscs_n102.zip)を解凍します。
- 解凍して生成されたSSCSフォルダ内の、プラグインフォルダに入っている「Crypto
Toolbox Plug-In」を、ファイルメーカーProのフォルダ内の「system」フォルダ(Windowsの場合)かまたは「ファイルメーカー機能拡張」フォルダ(Macintoshの場合)にコピーします。
ゲスト機にも、この「Crypto Toolbox Plug-In」はコピーして下さい(フロッピーやLAN経由などで)。他のファイル(SSCS
NTのフォルダなど)は、ホスト機だけにしか必要ありません。
- ホスト機のSSCS NTのフォルダを、OSのファイル共有機能で共有開始します。既存の共有フォルダに移動するだけでOKです。
このように必要なファイルのコピー等ができれば、次は設定を行います。
※ 以下の画面写真はWindows98上でFMP
ver5を使用している場合です
設定)
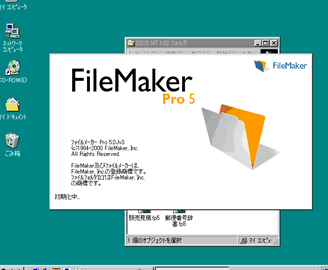
STEP1.
はじめにホスト機で設定を行います。 SSCS NTの「メインメニュー」を開きます。SSCS
NTはファイルメーカーPro(以下FMP)のファイルなので、FMPが起動します。
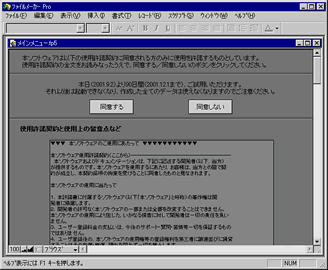
STEP2.
SSCS NTの最初の起動なので、SSCS NTの使用許諾契約の確認や会社・店名入力などを行います。
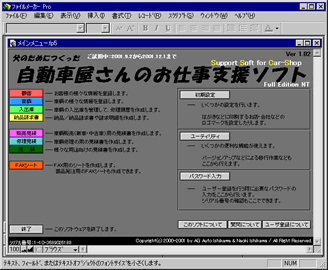
STEP3.
使用許諾契約の確認などがおわると、SSCS NTの起動が完了し、最初の画面
ことtop画面(上の写真画面)が現れます。top画面が現れたら一度、SSCS
NTを終了します。
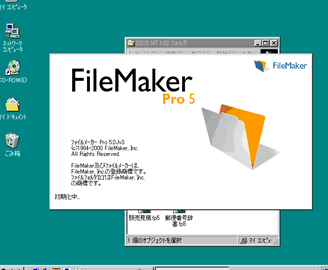
STEP4.もう一度、SSCS NTの「メインメニュー」を開きます。その際、「メインメニュー」のアイコンをダブルクリックした直後に、WindowsならShiftキーを、MacintoshならOptionキーを押しておきます。
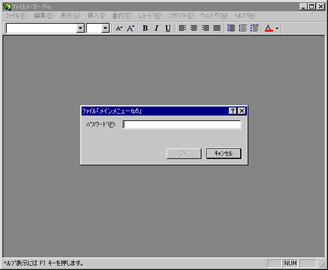
STEP5.
成功するとこのような画面が現れます。失敗すると普通の画面(top画面
)が現れますので、STEP3からやり直して下さい。
うまくこの画面が表示されたら、パスワードとして
1111
と入力して「OK」をクリックして下さい。なお、半角英数で入力して下さい。
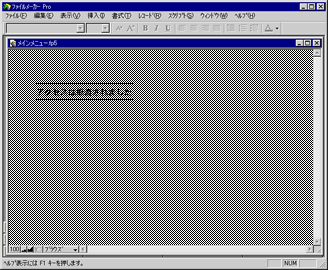
STEP6.
成功すると「アクセスは拒否されました」という文が表示された画面
が現れます。これで成功しています。
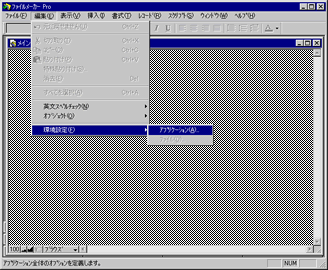
STEP7.
メニューバーの[編集]から[環境設定]を選び、[アプリケーション]を選びます。
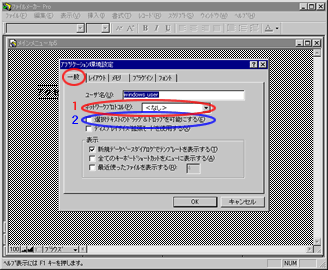
STEP8.
「アプリケーション環境設定」というウインドウ(ダイアログ)が現れます。これはそのパソコン上でのFMPの動作についての設定を行うためのものです。
「一般」というタブをクリックして、「ネットワークプロトコル」の欄(赤い楕円1で囲んでいる部分)を設定し、ファイルメーカーProでのファイル共有を行うための通
信プロトコルを選んで下さい。これについての詳細は、ネットワーク管理者にご相談、またはファイルメーカーProの説明書をご覧下さい。
なお、ついでに青い楕円2で囲んでいる部分の「選択テキストのドラッグ&ドロップを可能にする」のチェックをチェックON(×印付き)にしておいてください。これは、入力アシスト機能を使うために必要です。
まだ「OK」はクリックしないで下さい。
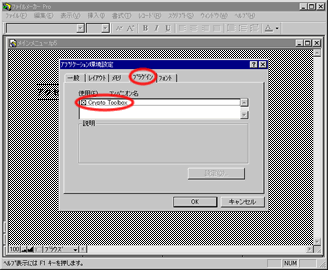
STEP9.
今度は、「プラグイン」というタブをクリックし、「Crypt Toolbox」のチェックをチェックON(×印付き)にします。そうしたら「OK」をクリックします。
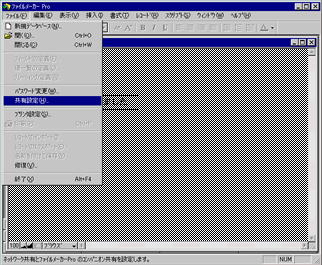
STEP10.
メニューバーの[ファイル]から[共有設定...]を選びます。
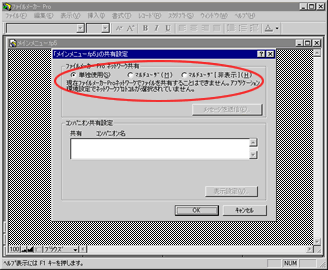
STEP11.
「メインメニューの共有設定」というウインドウ(ダイアログ)が表示されます。これは現在開いているファイル(ここではメインメニュー)の共有に関する設定を行うためのものです。
「ファイルメーカーProネットワーク共有」の項目を、真ん中の「マルチユーザ」にチェックを入れて、「OK」をクリックします。
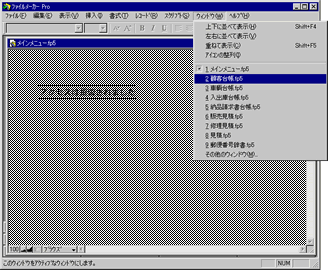
STEP12.
メニューバーの[ウインドウ]から、メインメニュー以外のSSCS NTファイルを選択して表示させ、STEP10〜11の作業を行います。
すべてのファイル(顧客台帳から郵便番号辞書まで8つ)でこれらを行ったら、ホスト機での設定は全て終りです。FMPを終了して下さい。
STEP13.
ゲスト機での設定は簡単です。
各ゲスト機で、FMPを起動します。ゲスト機には、プラグイン「Crypto
Toolbox Plug-In」を除いてはSSCS NTのファイルは入っていないので、FMPのアイコンをダブルクリックするなどしてFMPを起動して下さい。
FMPが起動したら、STEP7〜9でやったように、「アプリケーション環境設定」の設定を行って下さい。設定が終わったら、FMPを終了して下さい。
これで全ての設定は完了です。
利用)
まず、ホスト機でSSCS NTを起動します。SSCS NTの「メインメニュー」というファイルをダブルクリックするだけです。ホスト機だけで作業をする場合はここまで作業を開始できます。
次に、ゲスト機でのSSCS NTの起動です。OSのファイル共有機能を利用して、ホスト機が公開しているSSCS
NTのフォルダにアクセスします。そして、その中の「メインメニュー」というファイルをダブルクリックします。これでゲスト機でもSSCS
NTが起動しますので、作業を開始できます。
注意)
ゲスト機でのSSCS NTの起動は、既にホスト機でSSCS NTが起動している場合のみに可能です。ホスト機でSSCS
NTが起動していない場合には、ゲスト機ではSSCS NTは起動しません。
また、SSCS NTを終了する場合は、ホスト機が一番最後になるようにしてください。ゲスト機でSSCS
NTが稼働中にホスト機でSSCS NTを終わらせてしまうと、ゲスト機側のSSCS
NTが強制的に終了してしまいます。
|

