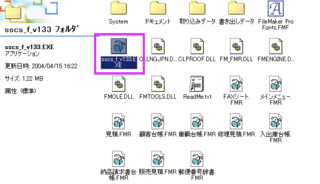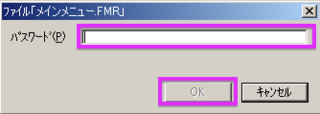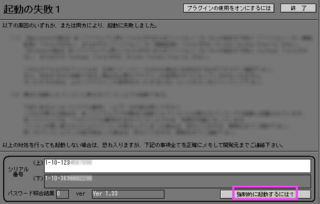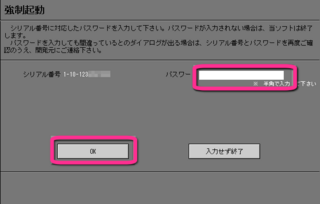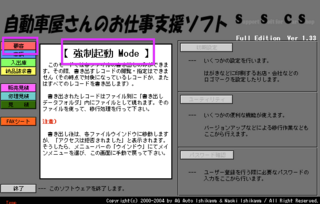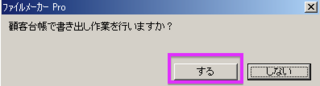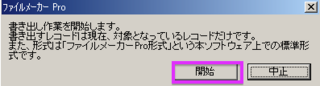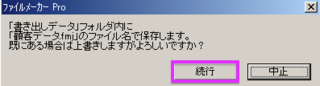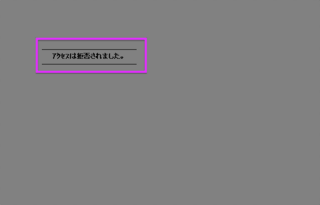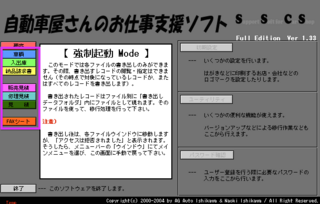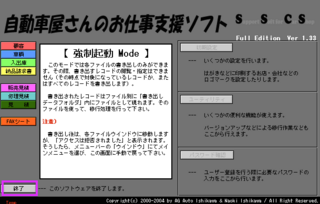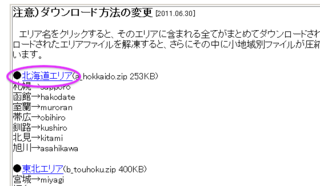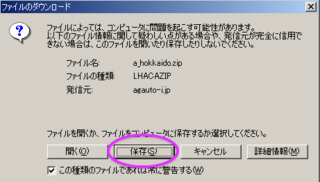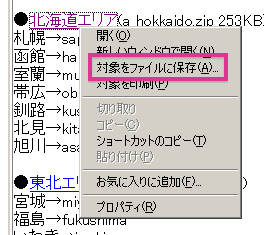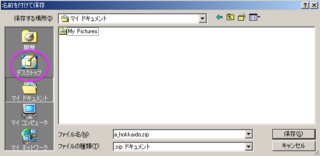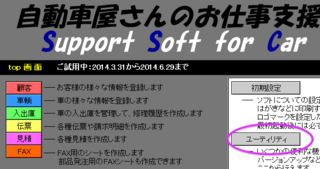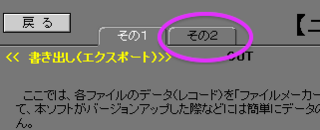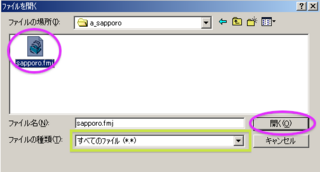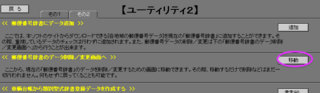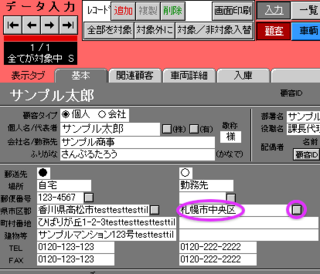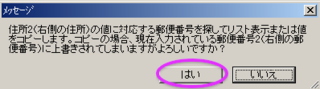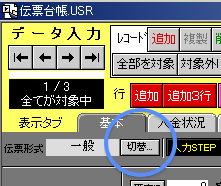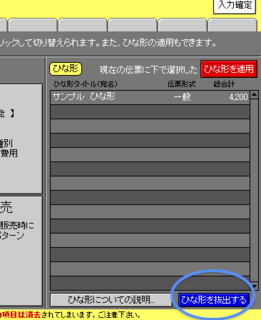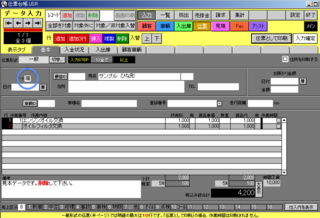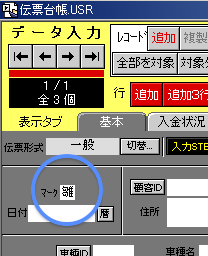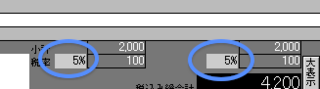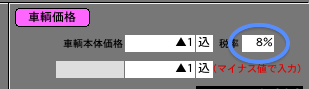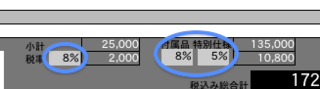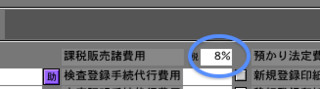SSCS Full ver2.0x(最新バージョン2.08)では複数の伝票をまとめて請求書を作成できますが、その消費税の部分についてご説明いたします。
SSCSでは各伝票ごと(正確には各明細行ごと)に消費税額が決定しております。ですので例えば、
- 毎月20日締めの取引先があり請求書を作る場合
- 3/20締めの請求書は当然全て消費税5%
- 4/20締めの請求書は3/21〜3/31までの伝票は5%、4/01〜4/20までの伝票は8%と混合
になります。
納品時の伝票は『正式な』消費税を含まず、締め日に各伝票の小計を積み上げてそれに消費税率をかける請求書発行方法を取る企業もあるようですが、上記例で言うなら、
- >4/20締め時点で3/31の売上1件だけというケースの請求書を作る場合
- 3/31に作成した伝票は5%
- 4/20発行の請求書は8%
ということになり、違和感があります(「締め日」という商慣習がある限りさけられないでしょう)。
上記を考慮して「前述の小計積み上げに税率をかけるパターン」と「SSCSの伝票個別の消費税率をとるパターン」のどちらであっても、3/31と4/01をまたいで締め日がある場合、万人が納得する方式にはできませんので、この点についてはあくまでも「伝票個別の消費税率をとるパターン」をSSCSの仕様ですのでご理解いただけますようお願い申し上げます。
///以上///