SSCSの顧客台帳において郵便番号検索機能をご利用になるには、
- 必要なエリアの郵便番号データをダウンロード(無料)
- そのデータをSSCSに取り込む
という準備作業が必要になります。以下にその準備作業および機能の利用方法について詳細に解説します。
<注意>
以下、リンク部分の後ろの (+) は「リンク先がブラウザの別ウインドウで開く」ことを意味しています。
- 必要なエリアの郵便番号データのため、当店のサイトをWebブラウザで閲覧します。郵便番号データのダウンロードページはこちら(+)です。

- 郵便番号データのダウンロードページ下部に、エリア別にわけられたデータのダウンロードのリンクがあります。例として、北海道エリアをダウンロードしますので、「北海道エリア」をクリックします。
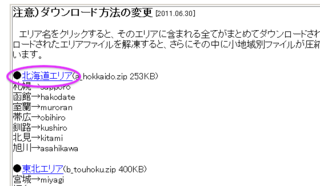
- ダウンロード(お使いのパソコンにデータを保存)してよいかを尋ねるダイアログが表示されますので、「保存」をクリックします。なお、このダイアログ画像やダイアログの有無はお使いのWebブラウザやセキュリティ対策ソフトなどにより異なる場合があります。パソコン環境によっては、リンク部分(例では「北海道エリア」の文字列)を右クリックして「対象をファイルに保存…」を選択すると同様のことが行えます。
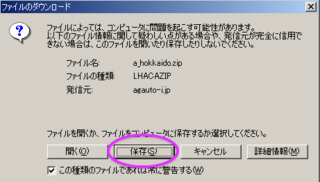
☆☆
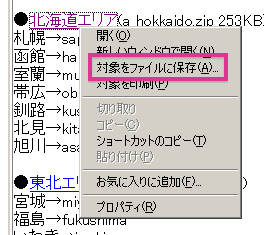
☆☆
- ダウンロードするデータの、自分のパソコン内での保存先を問うダイアログが出ますので、好きなところを指定して「保存」をクリックして下さい。例では「デスクトップ」に保存します。
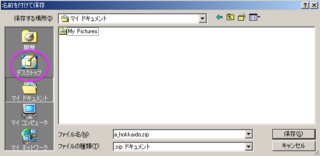
- 北海道エリアの郵便番号データ「a_hokkaido.zip」が圧縮ファイルとしてダウンロードできました。

- ダウンロードしたら、そのファイルを展開・解凍します。展開・解凍の方法はこちらの解説(+)をご覧下さい。
- 展開・解凍に成功すると、さらに細かいエリア別の圧縮ファイルになっています。こちらから必要なエリアを同様に展開・解凍します。

- 最終的にこのように「拡張子が.fmj」のファイルになれば展開・解凍は終わりで、準備OKとなります。例では、北海道エリアのデータから札幌エリアのデータが準備OKとなっています。

- SSCSを起動または起動直後の画面に移動します。「ユーティリティ」ボタンをクリックします。
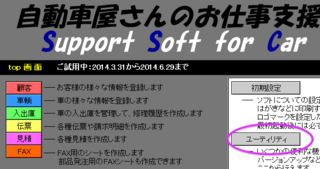
- ユーティリティ画面にて、「その2」をクリックします。
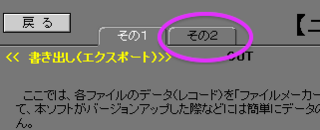
- ユーティリティ2画面にて、「郵便番号辞書にデータ追加」の右横の「追加」ボタンをクリックします。

#ちなみに例では、現時点の郵便番号辞書の中身はこのように1件だけになっています(中身の確認の方法は後述)。

- 郵便番号辞書にデータ追加してもよいかの確認ダイアログが出ますので、「する」をクリックします。

- 取り込みたいファイルの選択方法の確認ダイアログが出ますので、「OK」をクリックします。

- aファイル選択ダイアログにて、希望する郵便番号データのファイルを選び「開く」をクリックします。場所はあっているのにダイアログ内にファイルが表示されない場合は、ダイアログ内の「ファイルの種類」部分が「すべてのファイル」になっているかを確認して下さい。
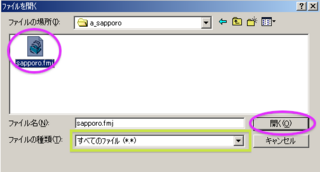
- これで郵便番号データの追加が行われました。確認してみます。
- ユーティリティ2画面にて、「郵便番号辞書のデータ削除/変更画面へ」の右横の「移動」ボタンをクリックします。
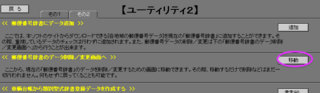
- データが追加されているのがわかりました。画面右上の「戻る」ボタンで前の画面に戻ります。

- 実際にこの機能を利用してみます。顧客台帳のデータ入力画面にて、住所の左側または右側のどちらかの、郵便番号フィールドまたは県市区郡フィールドにデータを入力し、専用のボタンをクリックします。
- 例では、住所の右側の、県市区郡フィールドにデータ「札幌市中央区」とだけを入力しました。その右横の四角い灰色のボタンをクリックします。
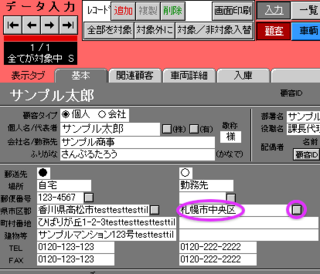
- 確認のメッセージが出ますので、確認して「はい」をクリックします。
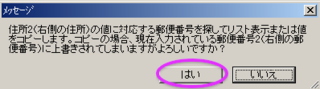
- 例では、「札幌市中央区」としかデータを入力していないので候補がたくさんヒットしました。例では、「旭ケ丘」を選ぶ事にして、その列の左側の青いボタンをクリックします。

- 郵便番号と住所が自動入力されました。

データの追加(ダウンロードと追加作業)そして使い方は以上です。
【ヒント】
- なお、20番の確認ダイアログは顧客台帳の設定にて表示しないようにもできます。
- 不必要なエリアのデータまで入れてしまうと検索の精度が落ちる場合があります。例えば、全国の郵便番号データを追加した状態で「中央区」との入力だけでこの機能を使う場合、札幌市中央区・東京都中央区・千葉市中央区・大阪市中央区…など多数の条件がヒットします。また検索に時間がかかるため、パソコンの性能によっては待ち時間が長くなる可能性もあります。
///以上///