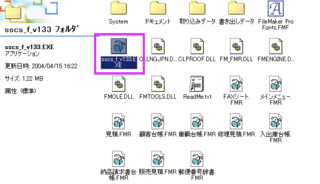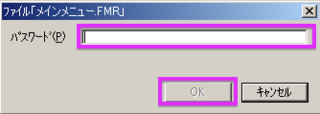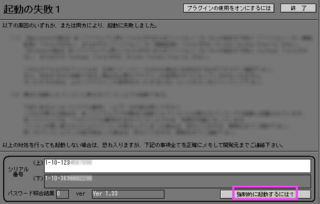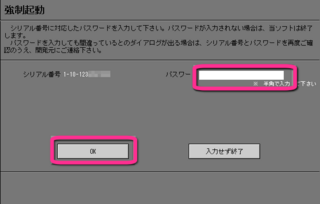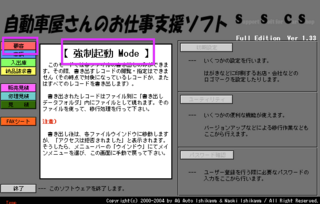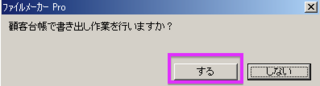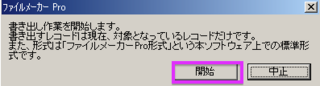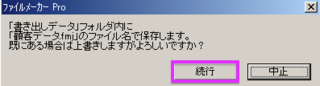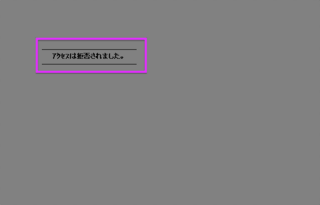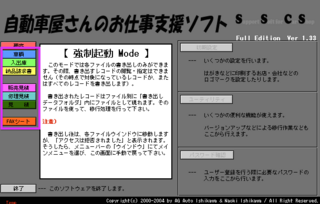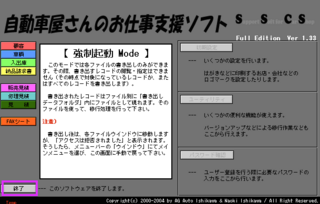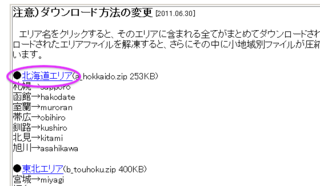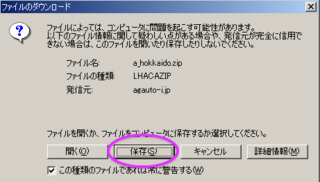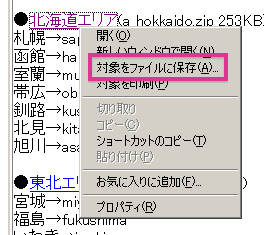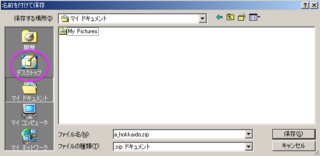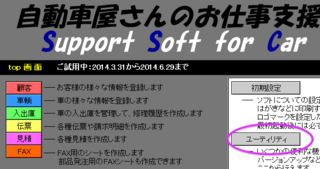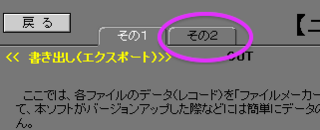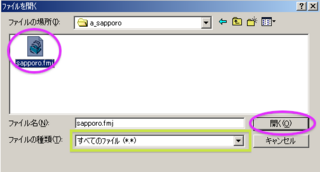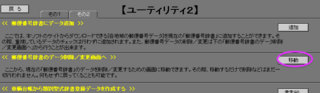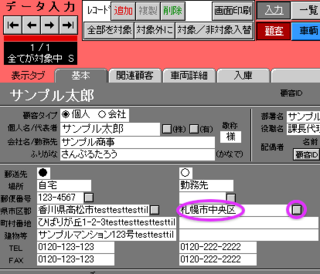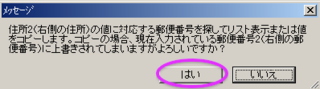http://sscs-by-agauto-i.sblo.jp/article/185352019.html
にてお伝えしておりましたSSCS Full ver2.5での改元対応ですが、開発ソフト側での対応が5月以降になると本日発表がありました。
そのため、新元号「令和」(英略時 R)についての『完全な対応』は5月以降となります。
そこで急遽ですが、開発ソフト側の仕組みに頼らずとも実現できる部分だけを新元号に対応させた『ver2.10』をリリースすることにしました。
ver2.10は、ver2.08と同じファイルフォーマット・同じ開発ソフトとなります。そのため、
- 対応OS等の変化なし。ただし、Mac版はver2.10はリリースせず(ver2.5はリリース予定)
- ver2.xxの登録ユーザ様は無償でバージョンアップ可能 (ver2.5も同様)
- 試用解除パスワードの変更もなし
- 基本的な機能の変化等もなし
- ver2.08からのバージョンアップは容易 (再インストール等やver2.07からver2.08へのupと同じ)
- リリースは4月中
- リリースに間に合えば、実装の簡単な新機能をいくつか盛り込む可能性あり
の予定です。
今春のver2.5の登場を期待してお待ち頂いたユーザ様方には大変申し訳なく感じております。
しかしながら開発ソフトの都合だけではなく、ユーザ様へのサポートについても不安を感じておりましたので、ver2.10を挟んで期間の余裕を持った上でver2.5へと移行できればと考えております。
# ver2.5は元々新しい開発ソフトとファイルフォーマットになるため、ver1系からver2系へのバージョンアップと同じくデータコンバータが必要になる仕組みです。最近は改元対応についての質問やサポート等が「かなり」増えており(Webサイトで情報の告知はしておりますが)、ver2.5を期間の余裕なくリリースすると改元実施までにサポートしきれないのではないかと感じておりました。
なお、改元への完全対応をしたver2.5のリリース時期ですが、上述の通り5月以降(開発ソフト側での対応後)となります。詳しい情報は引き続き本ブログをご覧いただけますようお願いいたします。
また、ver2.10のリリース時期についても本ブログにてお伝えいたしますので、よろしくお願いいたします。
///以上///