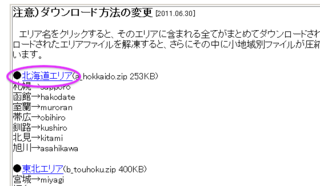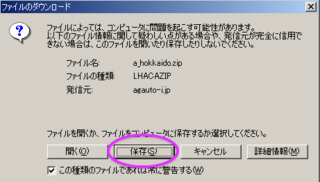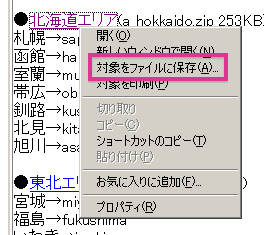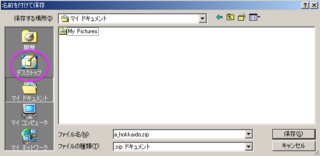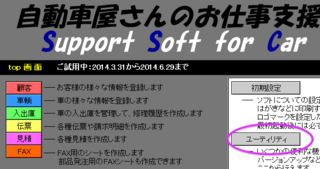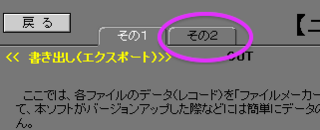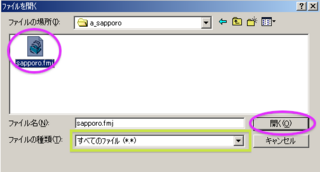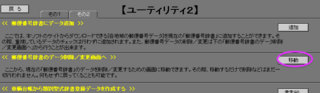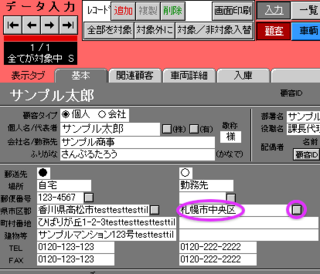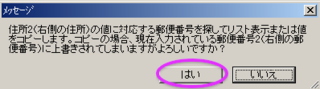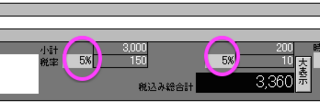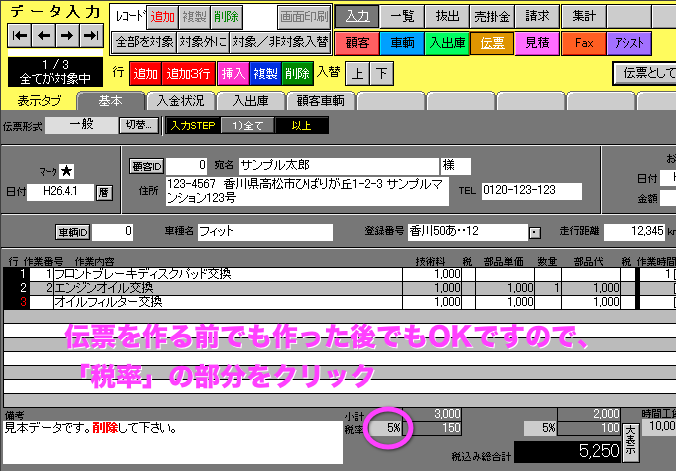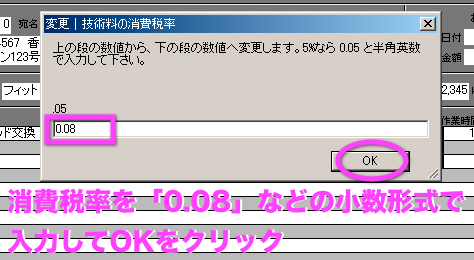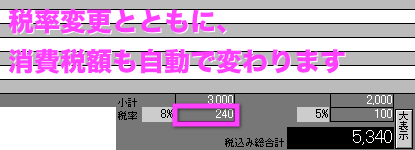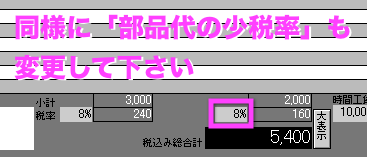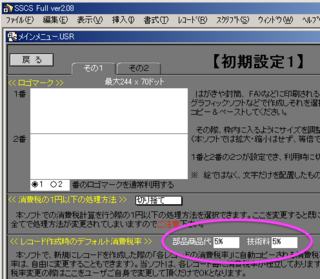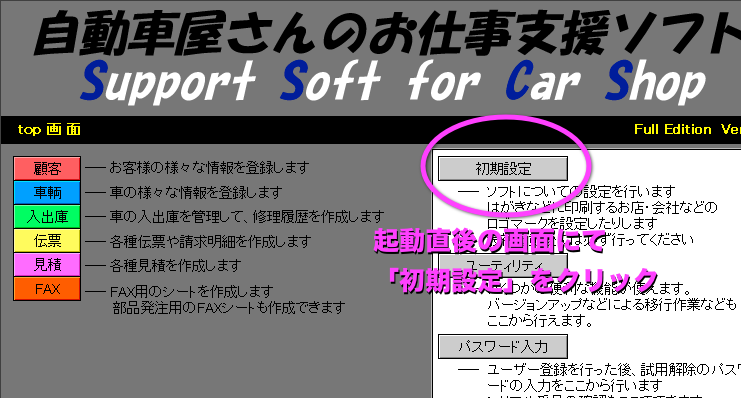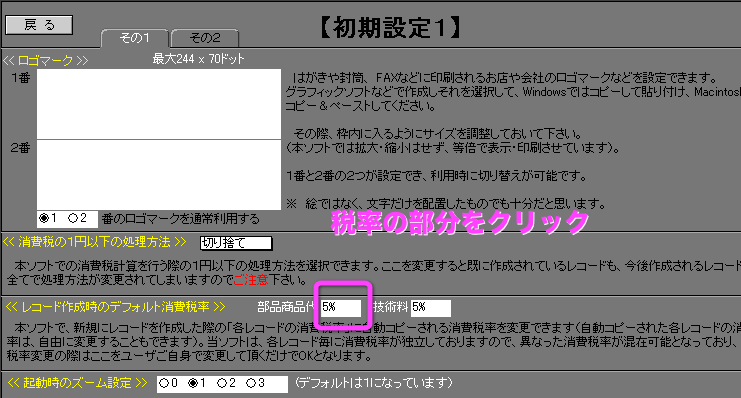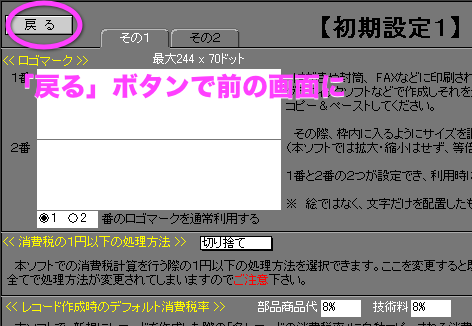伝票と異なり、見積は丸ごと複製可能ですが、その際には消費税率も含めて丸ごと複製されます。
ですので、消費税5%時代に作成した見積を複製した場合は、必要に応じて消費税率を8%に更新して下さい。
更新方法は消費税率の欄をクリックし、小数にて(例:8%→0.08)上書き入力して下さい。その後自動的に消費税額が再計算されます。
一部の見積形式においては「技術料の消費税率」「部品代の消費税率」だけでないのでご注意下さい。
例)
車両販売形式の消費税率:
- 車両本体価格 ※ 福祉車両は0%の場合があります
- 課税販売諸費用
- 技術料
- 付属品
- 特別仕様
修理&保険修理形式の消費税率
- 技術料
- 部品代
- 代車代
///以上///