|
概要としましては、グラフィックソフトでロゴマークを作成し、そのロゴマークデータをグラフィックソフトで開いた状態で「コピー」し、SSCSのメインメニュー、初期設定のロゴマーク欄をクリック(選択)後、「ペースト(貼り付け)」する、というものです。
上記の説明でわからない場合、以下に最も手軽な方法を図説します。なお、画面
写真はWindows XPのものですが、Windowsならばほぼ同じ操作です。Macの場合は、起動するソフトをクラリスワークスやアップルワークスに置き換えてご覧下さい。
1)グラフィックソフトを起動します。持っていない場合、Windowsの「ペイント」を使います。
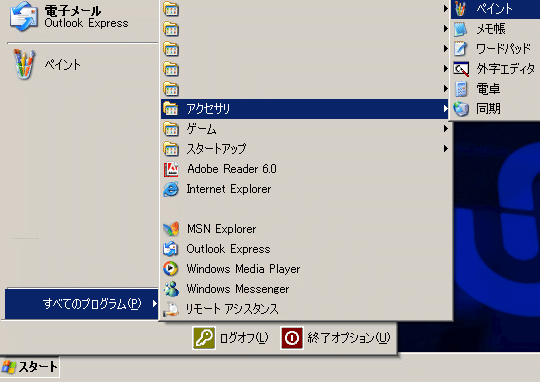
2)グラフィックソフトの機能で、ロゴマークをつくります。ソフトを上手に作れない場合、最低限の文字列を配置するだけでも十分でしょう。「ペイント」の場合、下図の赤い丸で囲まれた部分をクリックすると、画面
に文字が入力できます。下図のように、お好みの文字のサイズや文字の形(フォント)を使って、ロゴマークをつくります。
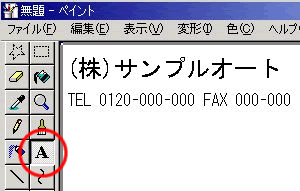
3)1つ気をつけたいのはロゴマークのサイズです。SSCSでは、横244ドット・縦70ドットというサイズが上限です。「ペイント」の場合、ウインドウ右下に画像右下の位
置(つまりサイズ)が表示されるのでそれを参考にしましょう。

4)完成したロゴを「コピー」します。まずはロゴマークを選択します。「ペイント」の場合、下図で赤く囲まれた部分をクリックすると「範囲選択モード」になりますので、前述のサイズに気をつけてロゴマークとする部分を範囲選択します。

5)その状態で、メニューバーの「編集」から「コピー」を選びます。
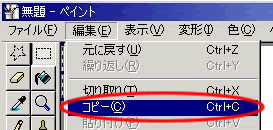
6)ここでSSCSにソフトを切り替えます。SSCSのメインメニューから初期設定1画面
を表示させます。

7)ロゴマークの部分(白い部分)をクリックします。これでロゴマーク項目を選択してそこにデータを入力できるようになりました。
8)メニューバーの「編集」から「貼り付け」を選びます。「ペイント」など、ソフトによっては下図のように「貼り付け〜〜〜」とメニューの内容が変わっているかもしれませんが、通
常は「コピー」のすぐ下の「貼り付け」です。
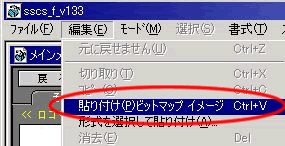
9)これでロゴマークの設定が終わりました。

10)確認してみましょう。SSCSのFAXシートを開きます。するとイメージが表示されています。表示イメージと印刷結果
はやや異なるので、一度印刷して結果を確かめておきましょう。

注意)「ペイント」などでは作ったデータと異なり、ガタガタに見えるかもしれません。これは「ペイント系ソフト」の特性ですので仕方ありません。印刷時にガタガタが気になる場合、「ドロー系」のソフトを準備してそれでロゴマークをきれいに作るか、「ペイント系」のソフトでアンチエイリアス処理するなどしましょう。Windows標準搭載の「ペイント」では、機能に限度がありそこまではできません。グラフィック専用のソフトを使ってロゴマークを作って下さい。
|

