| ▼1.いままでのSSCSでデータを「書き出し」する
いままでのSSCSに入力してきたデータを「書き出し」作業をすることで、別のファイルとして生成します。まず確認をしましょう。
[1-確認1]
いままでのSSCSのフォルダ(ソフト本体が入っているフォルダ)に、「書き出しデータ」フォルダが存在することを確認してください。
※ 存在しない場合には、ご自身で一字一句変わらぬ名前にてフォルダを作成してください

[1-確認2]
そのフォルダの中に以前書き出したデータが入っていないことを確認してください。
※ 入っている場合には、別の場所に移動しておいてください。作業を続けると上書きされて消えてしまいます。
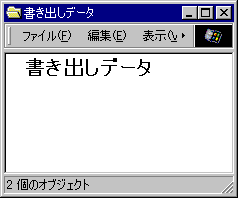
[1-確認3]
お使いのパソコンのHDDにファイルを保存する領域が十分残っていますか? Windows98の場合、確認方法は以下のようにします。
デスクトップの「マイコンピュータ」をダブルクリックします。

ハードディスクのアイコンを「右」クリックし、表示されたメニューで「プロパティ(R)」を選択します。
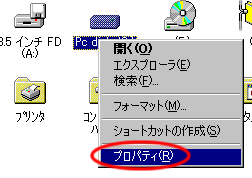
するとハードディスクの空き容量(空き領域)が表示されます。
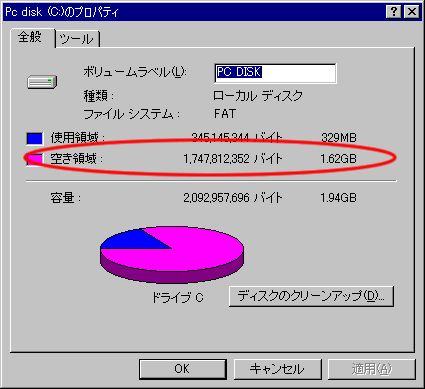
必要な空き容量は、書き出すデータのサイズ、つまり入力されたデータの量に左右されます。一般にSSCSの各台帳・見積類を書き出した場合、1000件のデータで数百KBから1MB程度です。ですので、一般には数十〜数百MB以上の空き容量があればSSCS的には大丈夫でしょう。
− − − − − − − − − − − − − − − − − −
[1-1]
トップ画面(起動直後の画面)の「ユーティリティ」ボタンをクリックし、ユーティリティ画面に移動します。
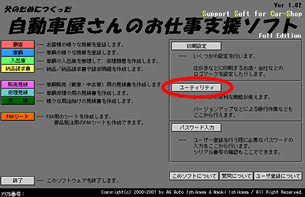
[1-2]
ここでは「顧客台帳」のデータを書き出しします。「書き出し(エクスポート)」の「顧客」ボタンをクリックします。いよいよ書き出し作業が始まります。
※ その下の注意文を必ず読んでおいてください。
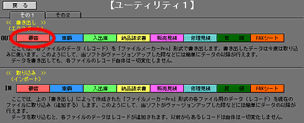
[1-3]
作業を行うか聞かれます。「する」をクリックします。
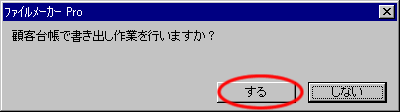
[1-4]
確認を行います。「開始」をクリックします。
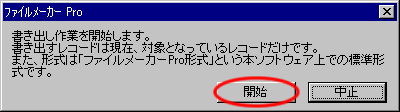
[1-5]
確認を行います。「続行」をクリックします。
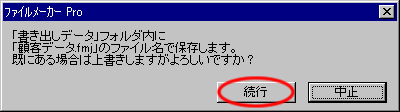
[1-6]
「書き出す」のはすべてのレコード、つまり入力したすべてを移行するなら、ここで「はい」をクリックします。
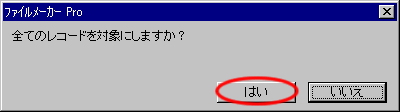
[1-7]
本当に書き出し処理が行われます。終わるまでしばらく待ちます。
[1-8]
確認を行います。「OK」をクリックします。

[1-9]
「書き出しデータ」フォルダ内に、ファイルが生成されました。
※ ファイル名は、書き出し作業をした台帳・見積類によって異なります。
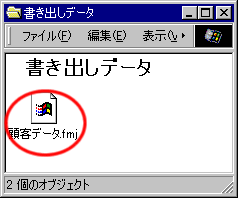
このようにして、移行したいデータを持つ台帳・見積類すべてで書き出し作業を行ってください。
▼2.書き出したデータを、別のフォルダにいれておく
書き出したデータ、つまり生成されたファイル達を別のフォルダにいれておきましょう。その方が、今後の作業がわかりやすくなります。
[2-1]
新しいフォルダを作成します。Windowsの場合、デスクトップを「右」クリックし、「新規作成(N)」から「フォルダ(F)」を選択します。
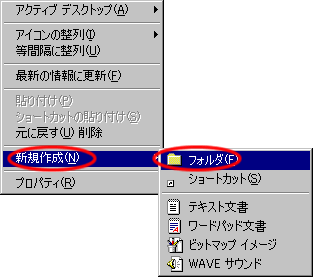
[2-2]
フォルダ名は、どんなファイルが入っているか1目でわかるものがよいでしょう。例えば、「SSCSver1.02の書き出しデータ」とか「SSCSH141117書き出しデータ」等、バージョン名や作業した日付をいれると良いでしょう。そしてこのフォルダを開いておきましょう。

[2-3]
[1-9]の書き出しデータ・フォルダを開き、中に入っているファイルをすべて選択します。

↓
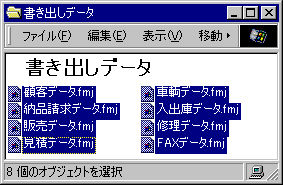
[2-4]
[2-2]で開いている新しいフォルダに、[2-3]で選択したファイルを移動します。移動は[2-3]で選択された(色が変わったファイル)を右ボタンでドラッグ&ドロップします。すると、メニューが現れるので「ここに移動(M)」を選択します。

↓

これで書き出し作業はすべて終了です。別のパソコンでSSCSを利用する場合には、このフォルダをフロッピーやCD-R/CD-RW等にコピーしておきましょう。
別のパソコンは関係なくても、CD-R/CD-RW等にコピーしておくことで「データのバックアップ」になりますので、この機会にコピーすることをお勧めします。
▼3.新しいSSCSをインストールします
新しいSSCSをインストールして、普通に使えるようにします。すでに「取り込み」を行いたいSSCSが準備できている場合にはそれを使いますので、この作業は必要ありません。
※ その際、今まで使っていたSSCSが上書きして消されてしまわないように気をつけてください。特に、デスクトップに直接SSCSのフォルダを置いている方は、なにかのフォルダに入れておくことをお勧めします。
▼4.新しいSSCSにデータを「取り込み」する
新しいSSCSに、「書き出した」データを「取り込み」することで、データの移行を完了させます。まず確認をしましょう。
[4-確認1]
新しいSSCSのフォルダ(ソフト本体が入っているフォルダ)に、「取り込みデータ」フォルダが存在することを確認してください。
※ 存在しない場合には、ご自身で一字一句変わらぬ名前にてフォルダを作成してください

[4-確認2]
そのフォルダの中に以前取り込みしたデータが入っていないことを確認してください。
※ 入っている場合には、別の場所に移動しておいてください。作業を続けると上書きされて消えてしまいます。

[4-確認3]
お使いのパソコンのHDDにファイルを保存する領域が十分残っていますか? Windows98の場合、確認方法は以下のようにします。
デスクトップの「マイコンピュータ」をダブルクリックします。

ハードディスクのアイコンを「右」クリックし、表示されたメニューで「プロパティ(R)」を選択します。
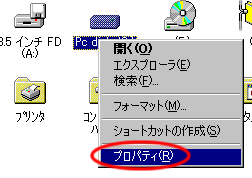
するとハードディスクの空き容量(空き領域)が表示されます。
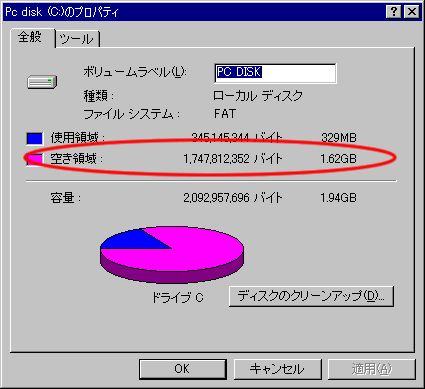
必要な空き容量は、取り込むデータのサイズ、つまり入力されたデータの量に左右されます。一般にSSCSの各台帳・見積類を取り込みした場合、1000件のデータで数百KBから2〜3MB程度のファイルサイズ増加です。ですので、一般には数十〜数百MB以上の空き容量があればSSCS的には大丈夫でしょう。
− − − − − − − − − − − − − − − − − −
[4-1]
「取り込み」を行いたいSSCS(新しいSSCS)のフォルダ(ソフト本体が入っているフォルダ)内の「取り込みデータ」フォルダを開いておきます。

[4-2]
[2-4]で、いままでのSSCSから書き出したデータが入ったフォルダを開きます。

[4-3]
その中に入っているファイルをすべて選択します。

[4-4]
[4-1]で開いている「取り込みデータ」フォルダに、[4-3]で選択したファイルを移動します。移動は[4-3]で選択された(色が変わったファイル)を右ボタンでドラッグ&ドロップします。すると、メニューが現れるので「ここに移動(M)」を選択します。
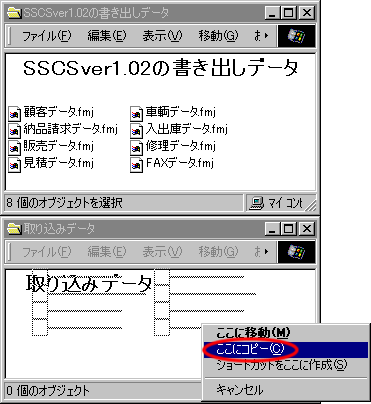
[4-5]
トップ画面(起動直後の画面)の「ユーティリティ」ボタンをクリックし、ユーティリティ画面に移動します。
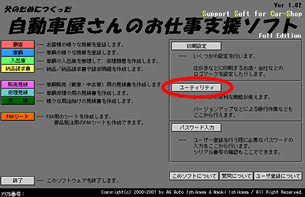
[4-6]
ここでは「顧客台帳」のデータを取り込みします。「取り込み(インポート)」の「顧客」ボタンをクリックします。いよいよ取り込み作業が始まります。
※ その下の注意文を必ず読んでおいてください。
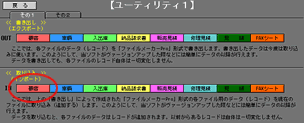
[4-7]
作業を行うか聞かれます。「する」をクリックします。
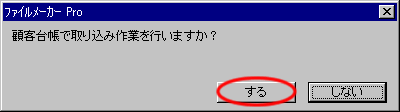
[4-8]
確認を行います。「続行」をクリックします。
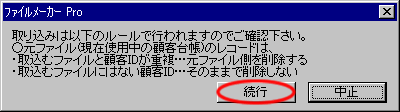
[4-9]
確認を行います。「確認済み」をクリックします。
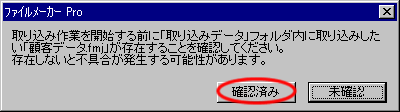
[4-10]
本当に取り込み処理が行われます。終わるまでしばらく待ちます。
[4-11]
「顧客台帳」「車輌台帳」以外では、このようなダイアログ(選択肢付きメッセージ)が表示されることがあります。どちらかを選択してください。
※ 取り込みを行っているSSCS内のデータが必要ないなら、「削除する」を選択してください。

[4-12]
確認を行います。「OK」をクリックします。

このようにして、移行したいデータを持つ台帳・見積類すべてで取り込み作業を行ってください。
これですべての作業は完了です。 |

