|
▼0.準備
[準備-1]
まず全ての作業の前に、いままでのSSCS(古いSSCS)をバックアップ(予備を作成)しておきましょう。もっとも手軽なバックアップは古いSSCSのフォルダを丸ごと、MOやCD-R等に保存することです。
次に、古いSSCSと新しいSSCSを用意します。
古いSSCSはすでにインストールされているのでそのまま、新しいSSCSをインストールします。インストール方法は古いSSCSと同じです。なおその際、古いSSCSを上書き等で消してしまわないように注意してください。
[準備-2]
お使いのパソコンのHDDにファイルを保存する領域が十分残っているか確認してください。Windows98の場合、確認方法は以下のようにします。Windows98以降のWindowsでもほぼ同様の方法です。
デスクトップの「マイコンピュータ」をダブルクリックします。

ハードディスクのアイコンを「右」クリックし、表示されたメニューで「プロパティ(R)」を選択します。
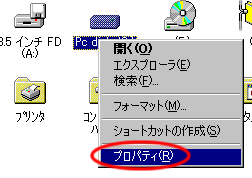
するとハードディスクの空き容量(空き領域)が表示されます。
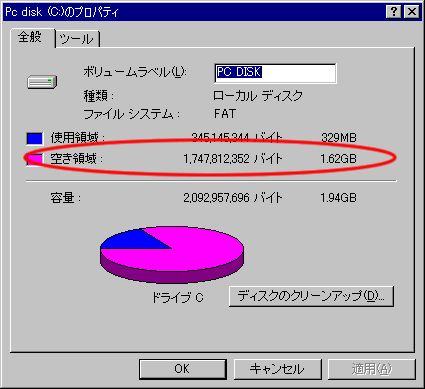
必要な空き容量は、書き出すデータのサイズ、つまり入力されたデータの量
に左右されます。一般にSSCSの各台帳・見積類を書き出した場合、1000件のデータで数百KBから1MB程度です。ですので、一般
には数十〜数百MB以上の空き容量があればSSCS的には大丈夫でしょう。
▼1.いままでのSSCSでデータを「書き出し」する
古いSSCSに入力してきたデータを「書き出し」作業をすることで、別
のファイルとして生成します。まず確認をしましょう。
[1-確認1]
古いSSCSのフォルダ(ソフト本体が入っているフォルダ)を開いて、その中に「書き出しデータ」フォルダが存在することを確認してください。
※ 存在しない場合には、ご自身で一字一句変わらぬ名前にてフォルダを作成してください

[1-確認2]
そのフォルダを開き、その中に以前の書き出し作業にて作成されたデータが入っていないことを確認してください。
※ 入っている場合には、別の場所に移動しておいてください。作業を続けると上書きされて消えてしまいます。
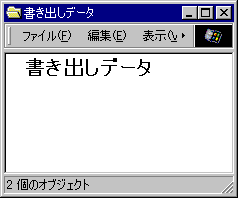
− − − − − − − − − − − − − −
[1-1]
古いSSCSを起動して、トップ画面(起動直後の画面)の「ユーティリティ」ボタンをクリックし、ユーティリティ画面
に移動します。
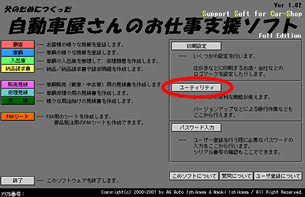
[1-2]
まずここでは、「顧客台帳」のデータを書き出しします。「書き出し(エクスポート)」の「顧客」ボタンをクリックします。いよいよ書き出し作業が始まります。
※ ボタン下の注意文を必ず読んでおいてください。
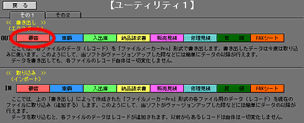
[1-3]
作業を行うか聞かれます。「する」をクリックします。
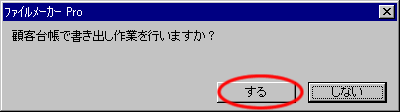
[1-4]
確認を行います。「開始」をクリックします。
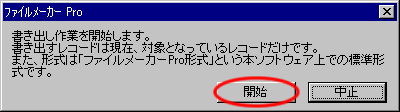
[1-5]
確認を行います。「続行」をクリックします。
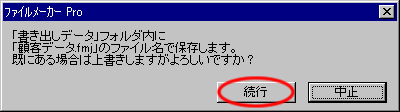
[1-6]
「書き出す」のはすべてのレコード、つまり入力したすべてを移行するなら、ここで「はい」をクリックします。
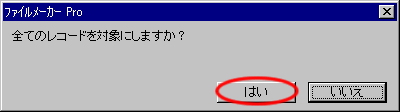
[1-7]
本当に書き出し処理が行われます。終わるまでしばらく待ちます。
[1-8]
確認を行います。「OK」をクリックします。

[1-9]
「書き出しデータ」フォルダ内に、ファイルが生成されたか確認しましょう。古いSSCSのフォルダを開いて、その中の「書き出しデータ」フォルダを開くと「顧客台帳」が作成されているはずです。
※ ファイル名は、書き出し作業をした台帳・見積類によって異なります。
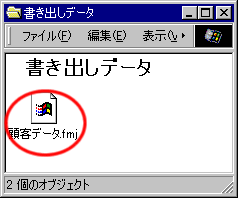
このようにして、移行したいデータを持つ台帳・見積類すべて(車輌/入出庫/納品請求書/販売見積/修理見積/見積/FAXシート)で書き出し作業を行ってください。
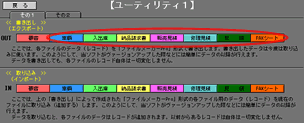
▼2.1で書き出したデータを、新しいSSCSの取り込みフォルダにいれる
書き出したデータ、つまり生成されたファイル達を新しいSSCSの取り込みフォルダに入れます。
[2-確認1]
新しいSSCSのフォルダ(ソフト本体が入っているフォルダ)に、「取り込みデータ」フォルダが存在することを確認してください。
※ 存在しない場合には、ご自身で一字一句変わらぬ
名前にてフォルダを作成してください
新しいSSCSの取り込みフォルダに、以前の作業のファイルが残っている場合には、適当なフォルダ(一時退避データフォルダ等)を適当な場所(デスクトップ等)に作成し、そこへ退避させておいてください。
− − − − − − − − − − − − − −
[2-1]
古いSSCSの書き出しデータフォルダを開き、その中身を全て選択、そしてそれらを新しいSSCSの取り込みデータフォルダに移動します。
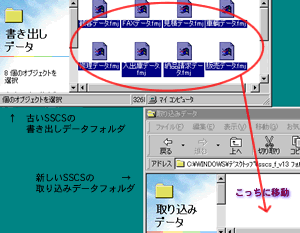
▼3.新しいSSCSにデータを「取り込み」する
新しいSSCSに、「書き出した」データを「取り込み」することで、データの移行を完了させます。
[3-1]
新しいSSCSを起動して、トップ画面(起動直後の画面)の「ユーティリティ」ボタンをクリックし、ユーティリティ画面
に移動します。
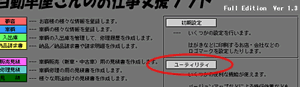
[3-2]
SSCS Fullのver1.3以降では1ボタンでまとめてデータの取り込みができます。「取り込み(インポート)」の「まとめて...」ボタンをクリックします。いよいよ取り込み作業が始まります。
※ ボタン下の注意文を必ず読んでおいてください。
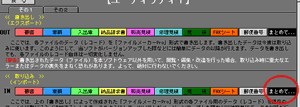
[3-3]
「まとめて」の取り込み作業注意点が表示されます。「ルール確認」をクリックします。
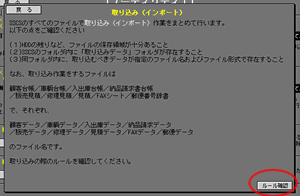
[3-4]
「まとめて...」の取り込み作業ルールが表示されます。「実行」をクリックします。
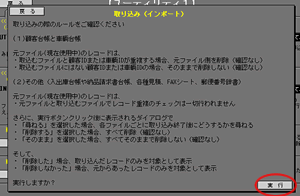
[3-5]
最終確認を行います。「開始」をクリックします。
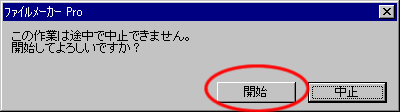
[3-6]
このようなダイアログ(選択肢付きメッセージ)が表示されます。新しいSSCSにまだ全くデータ入力をしていない状態なら、「削除する」をクリックしてください。
※ 「そのまま」をクリックすると新しいSSCSに入力されているデータは残され、取り込み作業後はそのデータのみが対象になっています。ですので、そこで必要/不必要判別
して削除することも可能です。
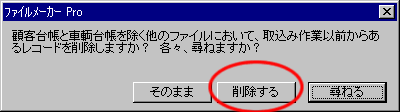
[3-7]
このようなダイアログ(選択肢付きメッセージ)が表示されます。これは、今回の作業では郵便番号辞書のデータを取り込みフォルダにいれていないからであり、表示されて当然のダイアログですのでご安心ください。特に不具合等も発生しません。

[3-8]
作業が終了します。「OK」をクリックします。
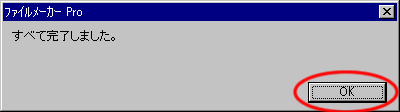
[3-9]
「戻る」ボタンをクリックして、トップ画面に戻ります。
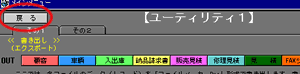
これですべての作業は完了です。
ただし、今回の作業(ver1.02→ver1.3)では郵便番号のデータは移行されませんので
、以前のように郵便番号データをダウンロードして取り込んでください。
|

