概要)今まで使っていたSSCSで「書き出し作業」を行いデータを書き出しして「書き出しデータファイル」にします。次に新しいSSCSをインストールして、新しいSSCSで「取り込み作業」を行いそのデータを取り込みます。
STEP-1)今まで使っていたSSCS(以下、今までのSSCSと呼びます)を起動します。その際、SSCSのソフト本体が入っているフォルダ(SSCSのフォルダと呼びます)の中に「書き出しデータ」という名前のフォルダが存在することを確認しておきます。
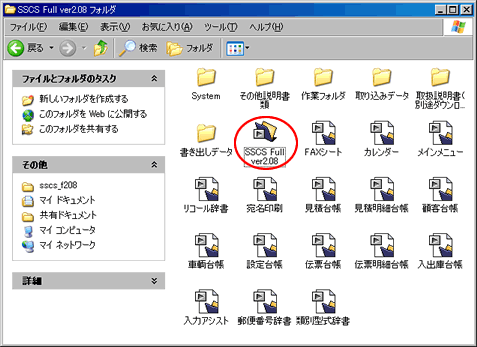
STEP-2)起動直後の画面(top画面)にて「ユーティリティ」というボタンをクリックします。
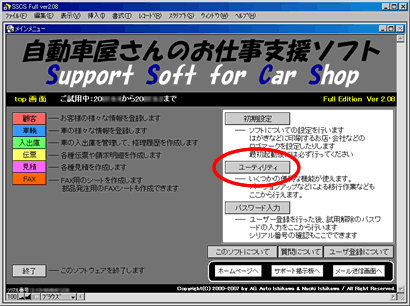
STEP-3)ユーティリティ1画面から「書き出し(エクスポート)」の「まとめて... 」ボタンをクリックします。
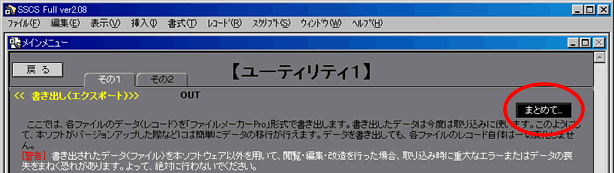
STEP-4)確認メッセージが出ますので、確認して「開始」ボタンをクリックします。「データの書き出し作業」が始まります。データの量やパソコンの性能によっては時間がかかることがあります。
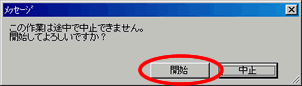
STEP-5)正常に作業が終わるとメッセージが出ます。「OK」をクリックします。
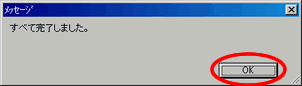
STEP-6)ユーティリティ1画面にて、「戻る」ボタンをクリックします。
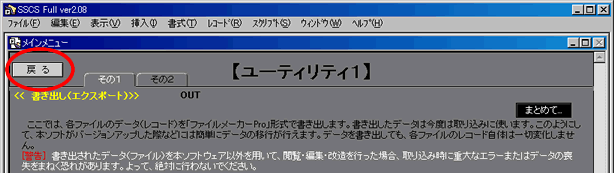
STEP-7)今までのSSCSを終了させます。top画面の「終了」ボタンをクリックします。
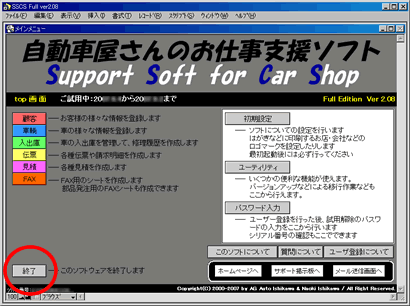
STEP-8)今までのSSCSのフォルダ内の、「書き出しデータ」フォルダをダブルクリックして開きます。
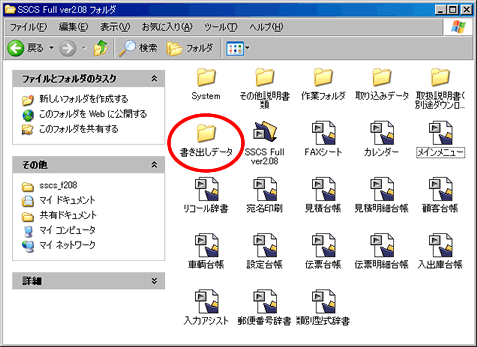
STEP-9)「書き出しデータ」フォルダの中には、書き出されたデータファイルが生成されていることを確認します。
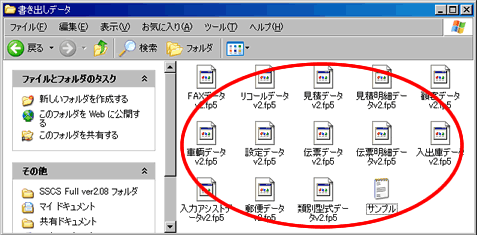
STEP-10)ここでバージョンアップする(または再インストールする)新しいSSCS(以下、新しいSSCSと呼びます)を準備します。必要ならば新しくダウンロードして、そしてインストールします。
- [ヒント] 同じバージョン・同じ名前のSSCSのフォルダがあると混同します。今までのSSCSのフォルダ名を「20070620_sscs_ver208」などとと日付入りでわかりやすく改名しておくと便利です。
STEP-11)STEP-8の「今までのSSCSのフォルダ内の『書き出しデータ』フォルダ」を開きます。次にSTEP-10で新規にインストールした「新しいSSCSのフォルダ」を開き、2つのウインドウを並べて、書き出しデータファイル達を「新しいSSCSの取り込みデータフォルダ」に移動させます。
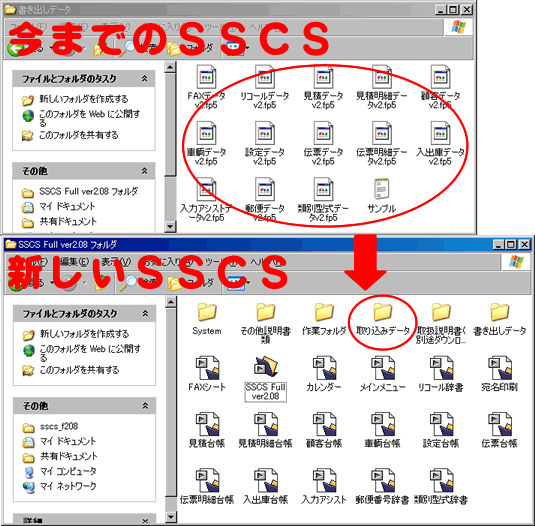
STEP-12)新しいSSCSを起動させ、top画面の「ユーティリティ」ボタンをクリックします。
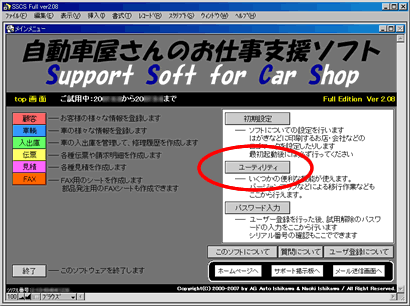
STEP-13)ユーティリティ1画面から「取り込み(インポート)」の「まとめて... 」ボタンをクリックします。

STEP-14)取り込み作業についての確認点が書かれていますので確認した後、「ルール確認」ボタンをクリックします。
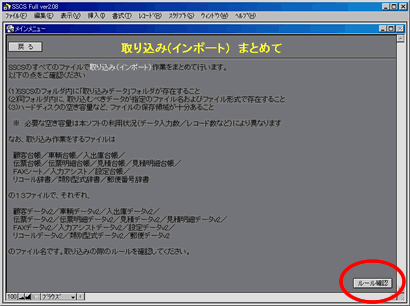
STEP-15)取り込み作業についてのルールが書かれていますので確認後、「実行」ボタンをクリックします。
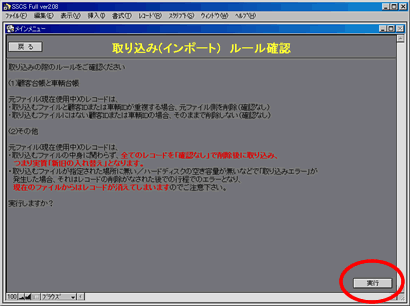
STEP-16)確認メッセージが出ますので、確認して、「開始」をクリックします。
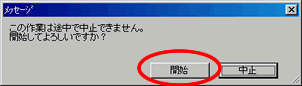
STEP-17)STEP-15と同じ内容ですが、再度確認メッセージがでますので、良ければ「はい」をクリックします。取り込み作業が始まります。データの量やパソコンの性能によっては時間がかかることがあります。
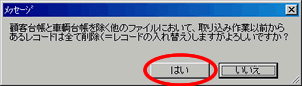
STEP-18)作業が正常に完了するとメッセージが出ます。「OK」をクリックします。
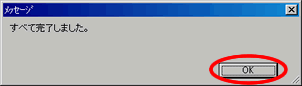
STEP-19)顧客台帳や車輌台帳などを見て、きちんとデータが取り込まれているか確認してください。
以上です。
|

