推奨するバージョンアップ方法  |
|
SSCSがバージョンアップした時…。SSCSにトラブルが発生して再インストールする時…。
その場合、当然今までのデータを移行したいと思います。その推奨する方法をわかりやすく説明します。
※ 用語説明はこちらへ
※ Full版での方法を紹介していますが、Lite版でもほぼ同様です
※ 下図の画面はMac用のSSCS Full版 Ver1.01のものですが、ver1.0xでもver1.3xでもほぼ同じです。
もっとわかりやすい説明を見る
なお、なにかの都合でSSCSを再インストールする際にも同じ方法でデータを移行します。
|
STEP-1)各ファイルの書き出ししたいレコードを「対象」にします
SSCSでは顧客台帳や車輌台帳などの各ファイル別に書き出しを行います。また、書き出す際に「対象になっている」のみが書き出されます。
特に「書き出す必要がないレコード」が存在しない場合、メインメニューと郵便番号辞書を除く全てのファイルで、すべてのレコードを対象にしておきます。この作業は各ファイルにて行います。
※ 対象になっていないレコードは書き出しされません。十分注意して下さい。
|
|
STEP-2)メインメニューからユーティリティー1に移動します
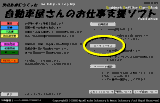 メインメニューのtop画面(起動時に開く画面)から、ユーティリティー・ボタン
をクリックすると、ユーティリティ1レイアウトへ移動します。 メインメニューのtop画面(起動時に開く画面)から、ユーティリティー・ボタン
をクリックすると、ユーティリティ1レイアウトへ移動します。
|
|
STEP-3)各ファイルのレコードを書き出しします
|
★注意1★
SSCSフォルダの中に「書き出しデータ」(「」は不必要)という名前のフォルダがあることを確認して下さい。無い場合は、フォルダ名を正確に「書き出しデータ」とした新規フォルダを作成して下さい。
★注意2★
書き出しデータ・フォルダの中が空であることを確認して下さい。新規に書き出しをする際のトラブルの原因となる場合があります。
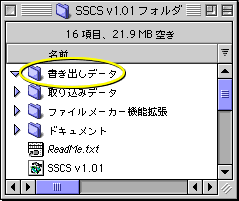
|
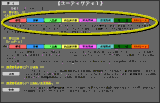 書き出し(エクスポート)から、書き出ししたい各ファイル名のボタンをクリックし、その後のダイアログ(指示ウインドウ)に従います。 書き出し(エクスポート)から、書き出ししたい各ファイル名のボタンをクリックし、その後のダイアログ(指示ウインドウ)に従います。
|
{ヒント!}
入力アシストや設定した初期設定のデータは原則的に全て書き出されたデータに含まれています(一部の設定:機能のON/OFFなどは除く)。ところが、編集したポップアップメニューのデータは書き出されていません。
残念ながら、現在のところこれは開発ソフトの仕様上不可能となっています。車種名などは細かく編集されてる場合も多く、再入力は手間かもしれません。
しかし、これを持ち越す方法があります。持ち越ししたいポップアップメニュー で「編集...」を選択すると(図1)、編集するウインドウ(値一覧「xxx」の編集)が開きます。そこで全てを選択&コピーして(図2)、ノートバッドなどにテキストデータとしてペースト(貼り付け)しておきます(図3)。そして移行後のSSCSで、同様に今度はペースト(貼り付け)すればOKです。
▼主な持ち越したいポップアップメニュー(Lite版は顧客台帳と車輌台帳のみ)
- 顧客台帳:場所
- 車輌台帳:種別/登録番号/車種名/ドア/保険の引受会社/種類/
等級/車輌特約
- 入出庫台帳:登録番号/車種名
- 納品請求書台帳:(なし)
- 販売見積:車種名/ドア/ 排気量
- 修理見積:車種名/登録番号/支払条件
- 見積:(なし)
- FAXシート:宛先名/担当/個数の単位
|
図1
|
|

|
|
図2
|
|
|
|
図3
|
|
|
|
|
|
STEP-4)書き出されたデータをSSCSフォルダ以外の別の場所に移動する
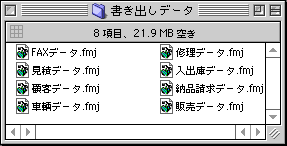 必要なファイルの書き出しが全て終わったら、書き出しデータ・フォルダの中に作られたファイルをデスクトップなどSSCSフォルダ以外の任意の場所に移動します。全ファイルで書き出しした場合は左図のように8つのファイルがあるはずです)。 必要なファイルの書き出しが全て終わったら、書き出しデータ・フォルダの中に作られたファイルをデスクトップなどSSCSフォルダ以外の任意の場所に移動します。全ファイルで書き出しした場合は左図のように8つのファイルがあるはずです)。
|
|
STEP-5)古いSSCSフォルダを圧縮ソフトなどで圧縮してしまいます
★注意3★
登録ユーザの方は、発行されたパスワードを保管していますか? シリアル番号とパスワードを保管しているか確認してください。見つからない場合はメモしておいてください。パスワードの再発行には時間がかかる場合があります。 |
必要なファイルを全て書き出しし終わったら、古いSSCSフォルダは圧縮ソフトなどで圧縮してしまいます。圧縮し終わったら、元のSSCSフォルダはゴミ箱に捨ててしまいます。
SSCSが1つのマシンに複数ある場合には誤作動を起こす場合があり、それを防ぐためです。また移行後しばらくは、万が一に備えて(移行忘れなど)圧縮した状態で保存しておくことをお勧めします。
|
{ヒント!}
圧縮は各書類(拡張子ISHの10個のファイル)のみでOKです。アプリ本体やDLL(Windowsのみ)、ドキュメントやフォルダなどは必要ありません。
|
|
|
STEP-6)新しいSSCSをインストールします
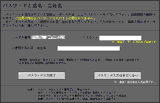 新しいSSCSをインストールします。インストール自体は、以前の(古い)SSCSのインストール時と全く同じです。登録ユーザの方は、最初の起動時(左図の「パスワードと店名・会社名」レイアウト時)にパスワードを入力することもできます(次回以降の起動時でもOKです)。 新しいSSCSをインストールします。インストール自体は、以前の(古い)SSCSのインストール時と全く同じです。登録ユーザの方は、最初の起動時(左図の「パスワードと店名・会社名」レイアウト時)にパスワードを入力することもできます(次回以降の起動時でもOKです)。
|
|
STEP-7)新しいSSCSにデータを取り込む用意をします
★注意4★
SSCSフォルダの中に「取り込みデータ」(「」は不必要)という名前のフォルダがあることを確認して下さい。無い場合は、フォルダ名を正確に「取り込みデータ」とした新規フォルダを作成して下さい。 |
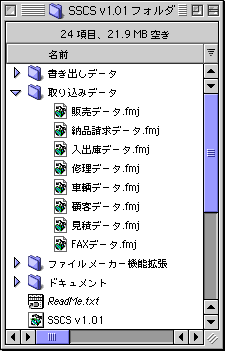
新しいSSCSフォルダの「取り込みデータ」フォルダ内に書き出したデータを全て入れます。間違って「書き出しデータ」フォルダに入れないように注意して下さい。
|
|
STEP-8)メインメニューからユーティリティー1に移動します
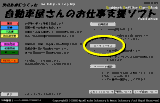 メインメニューのtop画面(起動時に開く画面)から、ユーティリティー・ボタン
をクリックすると、ユーティリティ1レイアウトへ移動します。 メインメニューのtop画面(起動時に開く画面)から、ユーティリティー・ボタン
をクリックすると、ユーティリティ1レイアウトへ移動します。
|
|
STEP-9)各ファイルにレコードを取り込みします
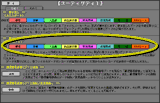 取り込み(インポート)から、取り込みしたい各ファイル名のボタンをクリックし、
その後のダイアログ(指示ウインドウ)に従います。 取り込みが終わったら、各ファイルごとに取り込まれたデータを確認します。 取り込み(インポート)から、取り込みしたい各ファイル名のボタンをクリックし、
その後のダイアログ(指示ウインドウ)に従います。 取り込みが終わったら、各ファイルごとに取り込まれたデータを確認します。
|
{ヒント!}
レコードが取り込まれていない/レコードが減っている場合
- 書き出し時にそのレコードは選択されていましたか?
- 取り込み直後のダイアログで誤って削除してしまっていませんか?
|
|
|
STEP-10)「取り込みデータ」フォルダ内を空にします
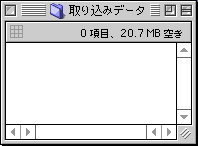 「取り込みデータ」フォルダ内の書き出したデータを全て外に出します。 「取り込みデータ」フォルダ内の書き出したデータを全て外に出します。
|
{ヒント!}
書き出したデータは、書き出した日付をフォルダ名にしたフォルダに入れて、フロッピーなどに保管しておくことをお勧めします。バックアップデータとなります。
|
もっとわかりやすい説明を見る
|

