市町村合併などで、一定のルールに基づいてデータを検索&置換する  |
|
市町村合併などで、既に入力してあるデータをたくさん変更する必要に迫られた場合、SSCS
ver2以降では便利な機能で、手間を軽減できます。
ここでは、市町村合併により住所が変わってしまった時の顧客台帳での検索&置換、そして郵便番号辞書での検索&置換、を例にとって説明します。
なお、この機能はSSCS ver2のみが保有する機能です。
|
|
警告
これから説明する操作は、操作ミスをすると取り返しのつかない重大なミスになる場合があります。必ずデータのバックアップをとり、パソコン操作にある程度の知識がある人のみが行って下さい。
また絶対に、ここでの指示以外のメニューを選択しないでください。通
常のSSCSの使用に不具合が生じる可能性があります。
|
|
注意
これからの説明に出てくる画像は、Windows上でSSCS Full ver2.03を操作したときのものです。OSやOSのバージョン、表示設定によっては表示と画像が全く同じにはなりません。しかし画面
が違っていても基本的な操作は同じです。
|
|
STEP-1)SSCSを特殊な方法で起動する
SSCSを「エキスパートモード」で起動します。エキスパートモードとは、通
常のSSCSの使用の際には隠されている機能を使えるような状態にすることです。
エキスパーモードでは、すべてのレコード(データ)を一瞬で全て削除(それも操作の取り消し不可)ができてしまうなど、操作方法や操作ミスによっては取り返しのつかない重大なミス・トラブルになることもありえます。必ずSSCSのバックアップをとり、パソコン操作にある程度の知識がある人のみがエキスパートモードを使用して下さい。
エキスパートモードでの起動方法は、SSCSのアイコンをダブルクリックした直後に(本当にすぐ直後)、WindowsならShiftキーを、MacintoshならOptionキーを押し続けます。
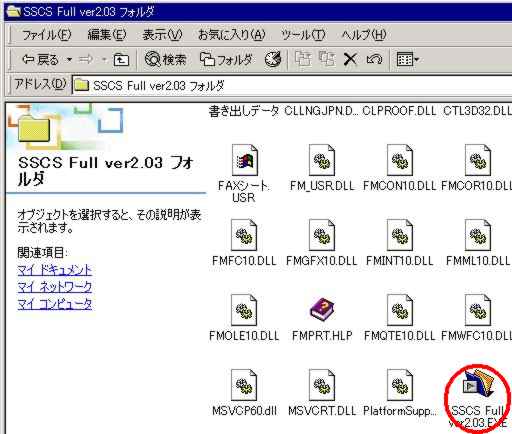
成功すると下図のようなパスワードを求める小さなウインドウが表示されます。
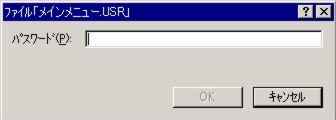
ここで「expertmagic」と(半角英数で。「」は不要)入力して、OKボタンをクリックします。
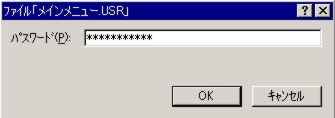
|
|
STEP-2)エキスパートモードで起動できたか確認する
エキスパートモードでの起動に成功すると、下図のように普段は選択できないメニューバー内の「検索/置換(F)...」が選択できるようになっているはずです。ここでは「検索/置換(F)...」が黒文字(普段は灰色文字)になっていることだけ確認して、選択(クリック)はしないでください。
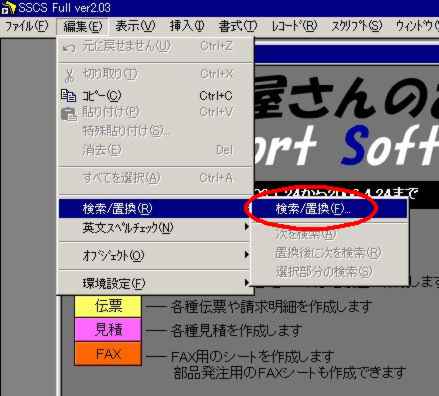
|
|
STEP-3)「検索&置換」のうち、検索の対象とするレコードを「対象レコード」とする。
「検索&置換」のうち、検索の対象となるレコードを「対象レコード」にします。市町村合併による地名・住所の変換の場合、一般
には全ての顧客台帳レコードを検索すべきなので、ここではデータ入力画面
にて「全部を対象」ボタンをクリックします。そして次にレコードの一番先頭に移動しておきます。
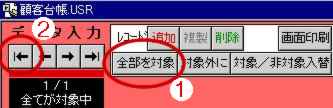
|
|
STEP-4)顧客台帳でメニューから「検索/置換」ウインドウを表示させる
顧客台帳のメニューバーから「検索/置換(F)...」を選択します。

|
|
STEP-5)「検索/置換」の設定を行い、検索をする
下図のような検索/置換ウインドウが表示されます。
ここでは「香川郡香川町」という地名が合併により「高松市香川町」になった件を例にします。
例の場合「香川郡」という文字列を「高松市」に置き換えればOKなので、下図の赤丸1のように検索(N)欄には「香川郡」を、置換(W)の欄に「高松市」と入力します。
赤丸2の検索方向「前方へ」とは、レコード一覧で言うと先頭から最後尾まで(最上から最下まで)の順で検索を行うようにするものです。
赤丸3の検索範囲は「全レコード(S)」に、検索対象は「全フィールド(E)」としてください。
すべての設定が終わったら、赤丸4の「次を検索(F)」をクリックします。
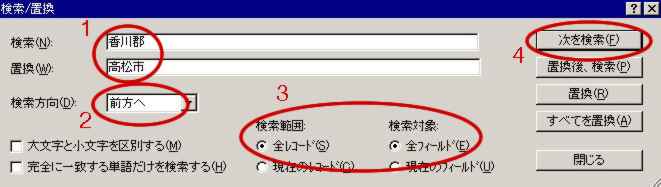
|
|
STEP-6)検索&置換を行う
検索欄に入力した文字列があればヒットします。ここでは「香川郡」という文字列を設定して、下図のようにヒットして選択状態になりました(赤丸は表示されません)。

この「香川郡」という文字列を「高松市」に置き換え(置換)したいので、検索/置換ウインドウの「置換(R)」ボタンをクリックします。
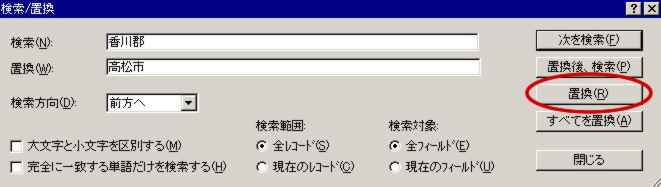
選択されていた「香川郡」が「高松市」に置換されました(赤丸は表示されません)。

|
| STEP-7)どんどん検索&置換をする
検索/置換ウインドウの「次を検索(F)」ボタンをクリックすると、次の「香川郡」が検索されます。
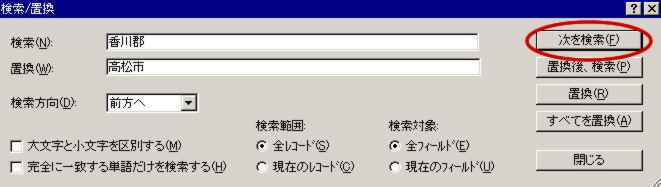
こうやって「次を検索(F)」「置換(R)」「次を検索(F)」「置換(R)」の順に作業を行います。
注意:
検索には、備考や個人名、会社名・勤務先なども対象になります。
例えば「香川」という文字列を「高松」という文字列に検索&置換する設定にすると、「香川商事」「香川
一郎」「ナンバーの香川部分」も検索結果にヒットします。その場合は、
「置換(R)」ボタンをクリックせず、「次を検索(F)」ボタンをクリックすればOKです。
|
|
STEP-8 最後)検索/置換ウインドウを閉じる
検索に1つもヒットしない、警告音が鳴るだけで検索にヒットしない、そうなったらその条件での検索&置換は終わりです。「閉じる」ボタンをクリックして検索&置換を終了して下さい。
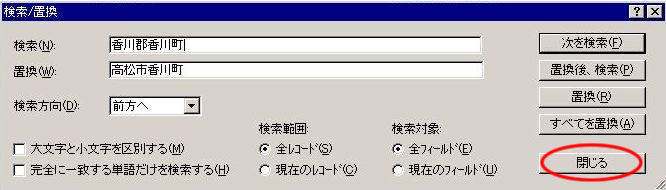
|
|
ヒント!
慣れてきたら「置換後、検索(P)」ボタンを利用するとクリックする回数が減らせます。
「すべてを置換(A)」を利用すると一気に検索&置換されます。
これらの検索&置換は、操作の取り消しができません。お気をつけ下さい。
|
| 郵便番号辞書のデータを検索&置換する |
|
SSCSには郵便番号辞書という機能・ファイルがあります。辞書データは当サイトなどからダウンロードできますが、最初のリリース(2000年4月1日作成のデータ)から更新されていません(更新の予定はあります)。
郵便番号辞書のデータはユーザ自ら編集することができるので、ここではその方法を説明します。
合併および合併後の地名変更についての情報は日本郵政公社のこちらなどから知ることができます(合併のすべてがわかるわけではないようです/2006年1月現在)。
|
|
準備)SSCSをエキスパートモードで起動しておく
SSCSを「エキスパートモード」で起動します。詳しくはこのページの上部をご覧ください。
|
|
STEP-1)郵便番号辞書の編集ができる状態にする
起動直後の画面(メインメニューのtop画面)で、「ユーティリティ」ボタンをクリックします。
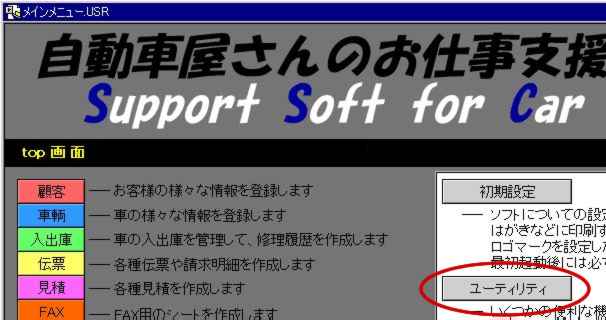
ユーティリティ2画面の <<郵便番号辞書のデータ削除/変更画面
へ >> の「移動」ボタンをクリックします。
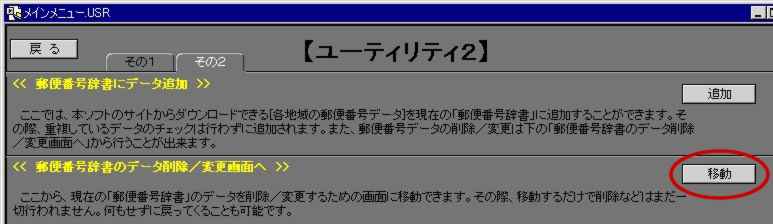
|
|
STEP-2)検索/置換ウインドウを表示させる。
メニューバーから「検索/置換(F)...」を選択します。

|
|
STEP-3)「検索/置換」の設定を行い、検索をする
下図のような検索/置換ウインドウが表示されます。
ここでは「香川郡香川町」という地名が合併により「高松市香川町」になった件を例にします。
例の場合「香川郡香川町」という文字列を「高松市香川町」に置き換えればOKなので、下図の赤丸1のように検索(N)欄には「香川郡香川町」を、置換(W)の欄に「高松市香川町」と入力します。
赤丸1〜3までの設定についてはこのページの上部をご覧ください。
すべての設定が終わったら、赤丸4の「次を検索(F)」をクリックします。

|
|
STEP-4)検索&置換を行う
検索欄に入力した文字列があればヒットします。ここでは「香川郡香川町」という文字列を設定して、下図のようにヒットして選択状態になりました(赤丸は表示されません)。

この「香川郡香川町」という文字列を「高松市香川町」に置き換え(置換)したいので、検索/置換ウインドウの「置換(R)」ボタンをクリックします。
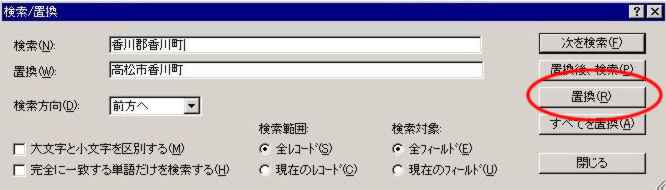
選択されていた「香川郡」が「高松市」に置換されました(赤丸は表示されません)。

|
| STEP-5)どんどん検索&置換をする
検索/置換ウインドウの「次を検索(F)」ボタンをクリックすると、次の「香川郡香川町」が検索されます。
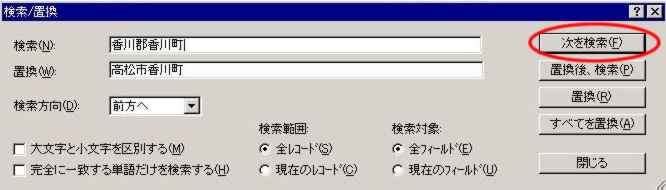
こうやって「次を検索(F)」「置換(R)」「次を検索(F)」「置換(R)」の順に作業を行います。
注意:
検索には、備考や個人名、会社名・勤務先なども対象になります。
例えば「香川」という文字列を「高松」という文字列に検索&置換する設定にすると、「香川商事」「香川
一郎」「ナンバーの香川部分」も検索結果にヒットします。その場合は、
「置換(R)」ボタンをクリックせず、「次を検索(F)」ボタンをクリックすればOKです。
|
|
STEP-8 最後)検索/置換ウインドウを閉じる
検索に1つもヒットしない、警告音が鳴るだけで検索にヒットしない、そうなったらその条件での検索&置換は終わりです。「閉じる」ボタンをクリックして検索&置換を終了して下さい。
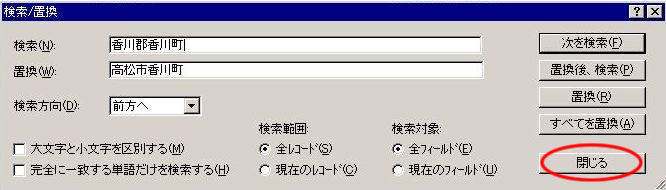
|
|
ヒント!
慣れてきたら「置換後、検索(P)」ボタンを利用するとクリックする回数が減らせます。
「すべてを置換(A)」を利用すると一気に検索&置換されます。
これらの検索&置換は、操作の取り消しができません。お気をつけ下さい。
|

