このメッセージが出る場合、SSCSで使うファイルが壊れて開くことができなくなっています。原因はパソコンのフリーズや異常終了など、SSCSを適切に終了しなかったことが考えられます。
※ 以下の画面写真はWindows XP+SSCS Full ver2.08のものです
■ファイルが損傷していると通常は起動時に自動修復が行われます。以下のような画面が表示され、作業は自動で進んでいきます。

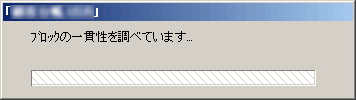
作業が問題なく終了すると通常通りにSSCSが起動します。自動修復後はSSCSを終了させて、すみやかにバックアップを取り、真新しいSSCSにデータを移行する(再インストールする)ことをお勧めします。
■自動修復で直らない損傷の場合は、いくつかの種類のダイアログが表示されます。
▼「続行」というボタンがある場合、続行ボタンを何度でも続行をクリックしてください。30回でも50回でもかまいません。続行というボタンが表示されなくなりSSCSの起動直後の画面「TOP画面」が表示されたら、SSCSを通常通りに終了させてください。
いつまでも延々と続行ボタンが出続ける場合、それはまた違うエラーかもしれません。その場合、続行の横の「終了」というボタンをクリックしてSSCSを終了させてください。終了ボタンで終了できない場合、Windowsなら ALT と F4 のキーを、Macintoshなら Command と Q のキーを押しながら、「続行」ボタンをクリックします。この操作は通常、一度「続行」ボタンをクリックした後で行います。この操作によりSSCSは通常と同じ方法で終了することができます。その後「修復機能」でファイルを修復してください。
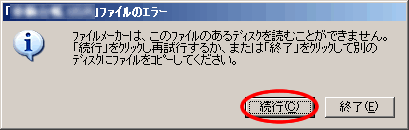
▼「続行」というボタンがない場合、「OK」というボタンをクリックしてください。
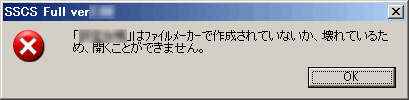

その後に、ファイルが開けなかったことから「ファイルが見つからない」といった以下のような警告ダイアログとファイル選択ダイアログが表示されますが、ここでは「キャンセル」をクリックしてください。その後、正常なプロセスではありませんがSSCSが起動しますので、TOP画面になったら通常通りにSSCSを終了させます。その後「修復機能」でファイルを修復してください。


▼修復機能
SSCSを終了させることができたら「修復機能」でファイルを修復します。一般に修復機能は、ファイルを開くことができない時など限られた場合に利用する機能です。Windowsなら Control + Shift を押しながら、Macintoshなら Command + option を押しながらSSCSを起動すると、どのファイルを修復するかを選択する以下のようなダイアログが表れますので、そこで修復するファイルを選択して下さい。
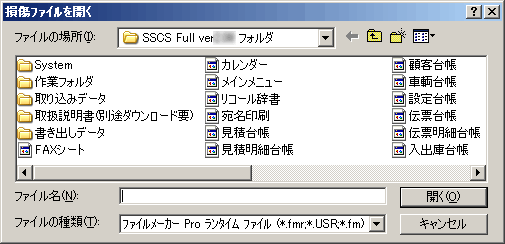
修復中・修復後には以下のようなダイアログが表示されます。修復が完了したら「OK」ボタンをクリックしてください。
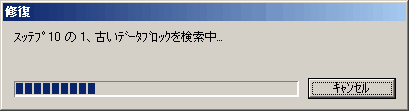
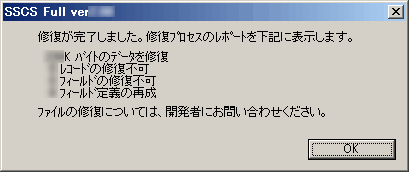
修復が終了すると、修復したファイルのファイル名が「○○○(旧)」(○○○は元のファイル名)のようになります。そして、修復されたSSCSのフォルダ内に元のファイル名で作成・保存されます。修復後はSSCSを終了させて、すみやかににバックアップを取り、真新しいSSCSにデータを移行する(再インストールする)ことを強くお勧めします。
上記についての詳細は、SSCSのフォルダの「その他説明書類」フォルダの「ファイルが壊れたら」「バックアップをとりましょう」に記載されています(Full ver2.08の場合)。作業前には是非そちらもご覧ください。
■テクニカルノート
▼メンテナンスとバックアップについて
SSCSにはファイルのメンテナンス機能があります。メインメニューのユーティリティ画面より実行できます。SSCSはデータベースの一種ですので、ファイルのメンテナンスを行う必要があります。自動車のオイル交換・定期点検のようなものとお考えください。
また、どのようなトラブルにも勝る対応策はバックアップです。パソコンの故障などは思いも寄らぬ時に起こるものです。是非、バックアップを取ってください。
|

