SSCS Fullの新しいバージョン「ver2」は、今までの「ver1」とはファイル形式の変更を始め多くの変更点があるために、通常の作業ではver1からver2へデータの移行ができません。下記の指示に従って作業を行ってください。
※ 以下の説明では、すべて2007年6月時点での最新のSSCSとWindows XPでの画面写真を使った説明です
※ 説明をより詳しく・簡単にするために、説明自体が長くなっておりますがご了承下さい
重 要 な 注 意 |
データの変換はver1.3→ver2.0はできても、逆のver2.0→ver1.3/1.0はできません。
今回の作業により、お使いのSSCS Full ver1.3xのデータが無くなることはありませんが、
試用中のver2.0xにて実務を行ってしまうと、ver1に戻るに戻れなくなることも十分考えられますので注意下さい。 |
■作業概要
準備を除くと、おおまかに三段階です。
- Full ver1.3(最新の1.33を推奨)にて移行したいデータを書き出し作業する
- そのデータをDC(データコンバータ)にて変換する
- 変換したデータを、Full ver2.0xにて取り込み作業をする
■準備
さて、「SSCS Full ver1で使っていた設定を1つメモしておく」です。SSCS Full ver1.3xを起動して、「初期設定」ボタンをクリックし、『消費税の1円以下の処理方法』が「切り捨て」なのか「四捨五入」なのか、これをメモしておいてください。データ変換の際に聞かれることとなります。
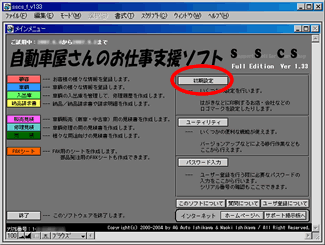

■
SSCS Full ver1.3xでデータを書き出す
SSCS Full ver1.3xで使っていたデータを書き出します。再インストールやバージョンアップの時と同じ手順です。
(1)SSCS Full ver1.33を起動して、ユーティリティボタンをクリック。
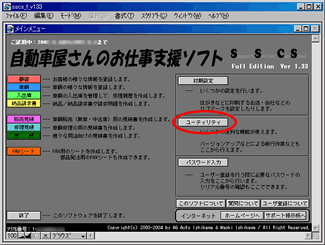
(2)書き出し(エクスポート)の右端「まとめて...」ボタンをクリック。
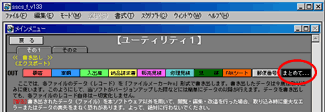
(3)書き出し(エクスポート)の作業情報が画面に表示されるので確認して、右下の「実行」ボタンをクリック。
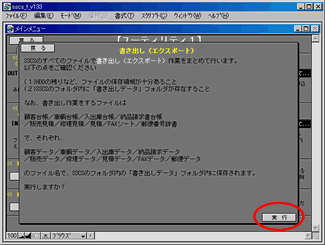
(4)書き出し作業は途中でキャンセルできないという、確認メッセージがでます。入力されているデータの量やパソコンの性能によっては長い時間がかかるかもしれません。よければ「開始」ボタンをクリック。
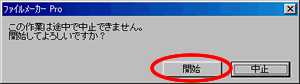
(5)書き出すレコードについての質問です。通常は「全て対象に」を選択してください。
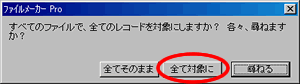
(6)しばらく待つと、完了した旨のメッセージが出ます。「OK」ボタンクリックで終了です。
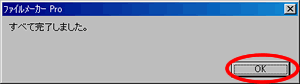
(7)書き出されたデータ達はというと、SSCS Full ver1.33のソフト本体が入っているフォルダ(SSCSのフォルダ)の中に「書き出しデータ」フォルダがあります。
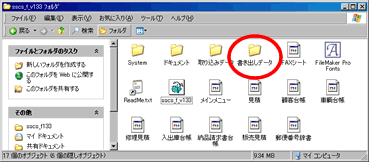
(8)それを開くと中に「顧客データ」「車輌データ」などなどが生成されています。
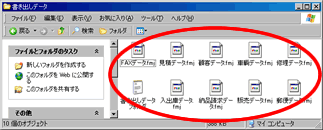
書き出し作業はここまでです。
■データコンバータ(DC)を使って、上記の書き出しデータをver2用に変換する
(9)データコンバータ(DC)こと「SSCS DC 1to2」のソフト本体が入っているフォルダを開くと、中に「取り込みデータ」フォルダがあります。
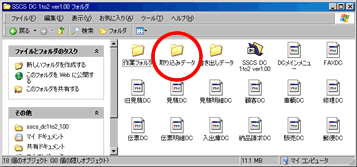
(10)その「取り込みデータ」フォルダに、(8)の「顧客データ」「車輌データ」などをすべて移動またはコピーします。
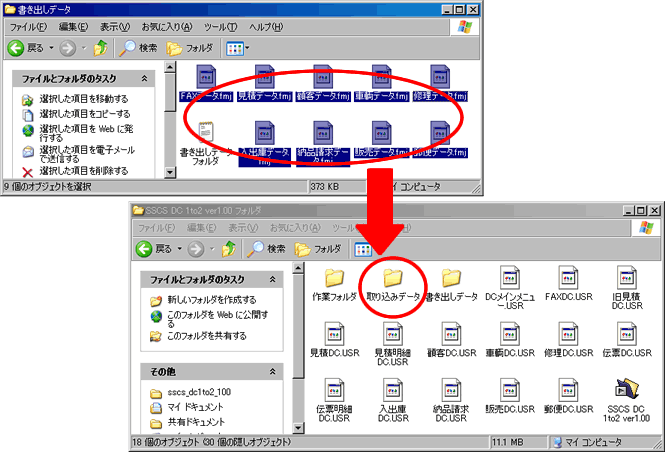
(11)ファイルが取り込みデータフォルダに入ったら、データコンバータ(DC)こと「SSCS DC 1to2」を起動します。
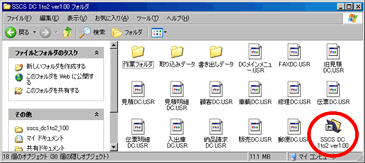
(12)はじめてDCを起動すると以下のような小さなウインドウが表示され名前を聞かれますが、userやnameやabcなど適当な入力で結構です。入力後はOKをクリック。なお、このウインドウはMac版では表示されません。
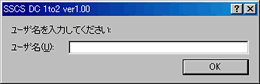
(13)DCを利用する際の使用許諾契約が表示されます。DCはフリーウェアで無料ですが著作権は放棄していません、などと書かれています。目を通していただいてから「同意する」をクリック。
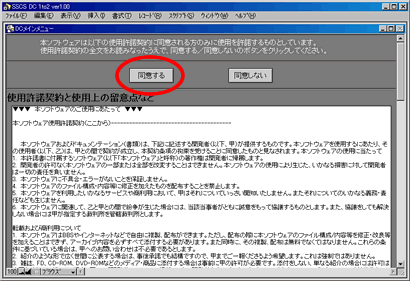
(14)使用許諾契約への同意を確認するメッセージが表示されます。OKをクリック。
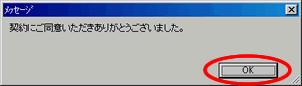
(15)DCが起動しました。中央下部の「使い方」ボタンをクリック。
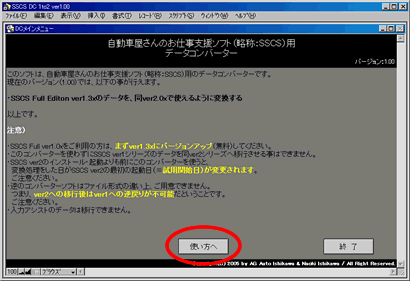
(16)中央下部の「変換開始」をクリック。
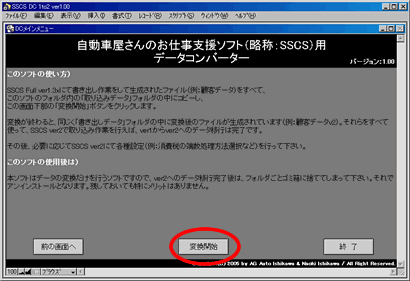
(17)変換作業は途中でキャンセルできないという、確認メッセージがでます。入力されているデータの量やパソコンの性能によっては長い時間がかかるかもしれません(閉店後や休日にするのがBESTでしょう)。よければ「開始」ボタンをクリック。
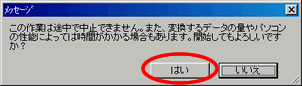
(18)準備でメモしておいた『消費税の1円以下の処理方法』が「切り捨て」なのか「四捨五入」なのかを選択します。ここは間違わないように選択してください。もし忘れてしまったりした場合は、「不明」をクリックすれば変換作業が中止されますので大丈夫です。
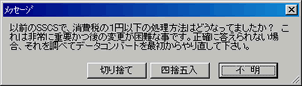
(19)しばらく待つと、データコンバートの完了を告げるダイアログが表示されます。OKボタンをクリック。
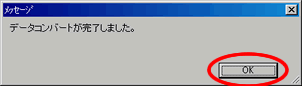
エ ラ ー ! |
| 稀に、変換途中にエラーメッセージが出るケースがあります。これはSSCSの使われ方が想定外だったためにコンバータでは変換しきれないデータがある場合です。エラーメッセージの文章を正しくメモして、それを開発元にメールしてください。対応いたします。 |
(20)DCを終了させます。
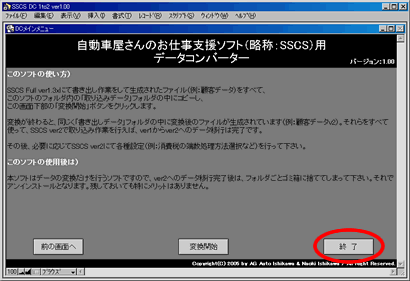
(21)DCのソフト本体が入っているフォルダを開くと、中に「書き出しデータ」フォルダがあります。
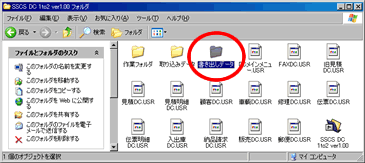
(22)そのフォルダを開くと、中に変換されたSSCSのデータファイル(ver2.0x用)が生成されています。
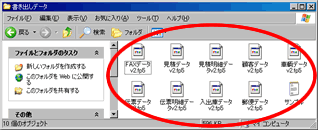
変換作業はここまでです。
■SSCS Full ver2.0xに変換されたデータファイルを取り込む。
(23)SSCS Full ver2.0xのソフト本体が入っているフォルダを開くと、中に「取り込みデータ」フォルダがあります。
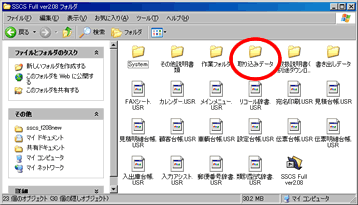
(24)その「取り込みデータ」フォルダに、(22)の「顧客データv2」「車輌データv2」などをすべて移動またはコピーします。
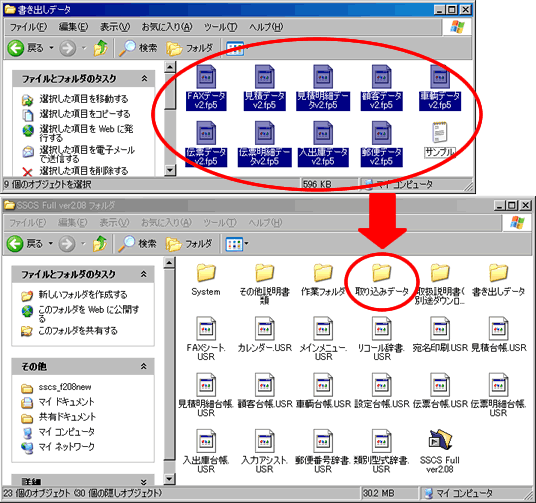
(25)成功すると、取り込みデータフォルダを開くとこんな感じです。
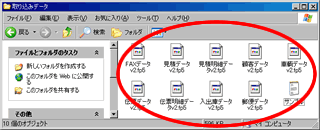
(26)SSCS Full ver2.0xを起動します。
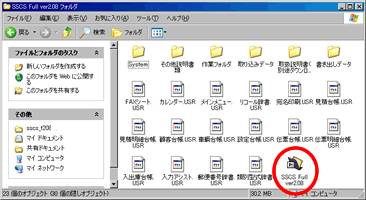
※ SSCS Full ver2.0xを一度でも起動してしまっている場合は、以下の作業(27)〜(31)は不要ですので(32)にスキップしてください。
(27)はじめてSSCS Full ver2.0xを起動すると以下のような小さなウインドウが表示され名前を聞かれますが、userやnameやabcなど適当な入力で結構です。入力後はOKをクリック。なお、このウインドウはMac版では表示されません。
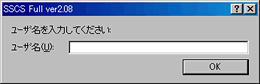
(28)SSCS Full ver2.0xを利用する際の使用許諾契約が表示されます。必ず目を通していただいてから「同意する」をクリック。
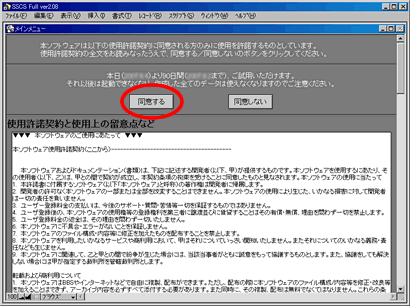
(29)試用期間とサポートの受付方法の確認画面です。確認後、「はい」をクリック。
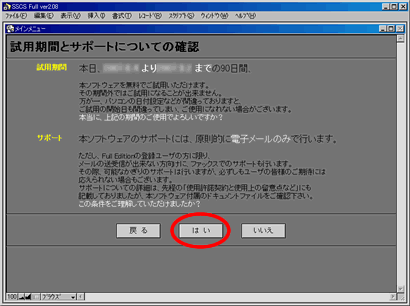
(30)使用許諾契約への同意を確認するメッセージが表示されます。OKをクリック。
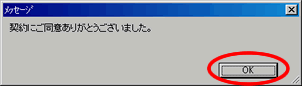
(31)お店や会社の名前を入力してください。後で変更することもできますが、空欄だと先に進めません。入力したら「パスワード」の欄はここでは無視して「パスワード入力はまだしない」をクリック。
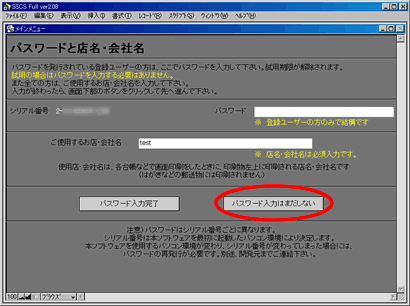
(32)SSCS Full ver2.0xが起動しました。 「ユーティリティ」ボタンをクリック。
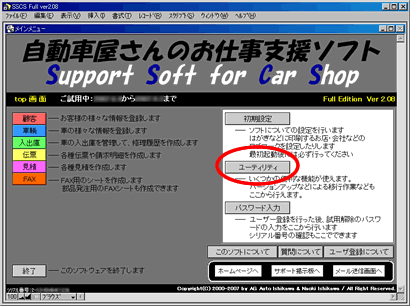
(33)一番下段、<<ver1からのバージョンアップ>>の項を実行します。右端の「開始」ボタンをクリック。
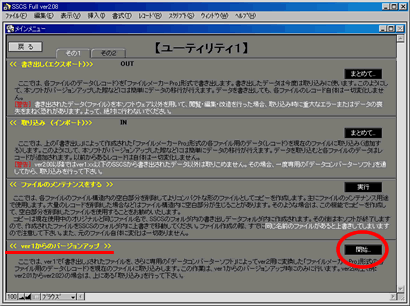
(34)作業に必要な準備のことが書いてあります。ここまで正しく作業ができていれば問題は無いはずです。右下の「ルール確認」ボタンをクリック。
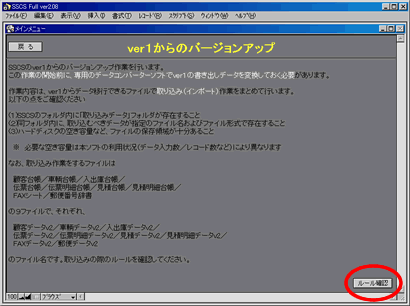
(35)バージョンアップの際のルールが表示されます。既にいくつかデータを入力している場合など、ファイルによってはそれらが削除されてしまいますのでルールを確認してください。ルール確認後、右下の「実行」ボタンをクリック。
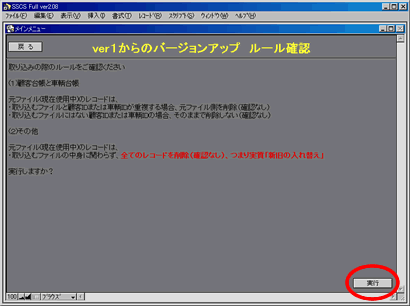
(36)ver1からのバージョンアップ作業は途中でキャンセルできないという、確認メッセージがでます。入力されているデータの量やパソコンの性能によっては長い時間がかかるかもしれません。よければ「開始」ボタンをクリック。
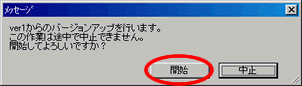
(37)ルールにも書かれていましたが、顧客台帳と車輌台帳は新しいデータと古いデータを個々に比較して新しいデータを残して、それ以外の台帳類はこの作業直前にあるレコードをすべて削除(例:伝票や見積、FAXシート、入庫データ)しますが、それで本当に良いのかの確認メッセージ。よければ「はい」をクリック。
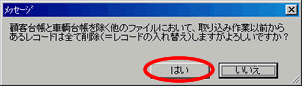
(38)しばらく待つと、作業の完了を告げるダイアログが表示されます。OKボタンをクリック。
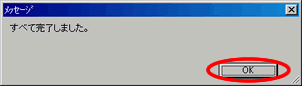
これですべての作業が完了し、SSCS Full ver2.0xが使えるようになりました。
注意1)作業後は、まずメインメニューの初期設定から消費税率や端数処理方法の確認・設定をしてから、試用してください。
注意2)ver1.33から移行してきた伝票データや見積データの入力画面左端の「行」に行番号が入っていませんが、これはこれで問題ありません。行の追加や挿入、上下の入れ替えを一度でも行うと自動で行番号が入力されるようになります。
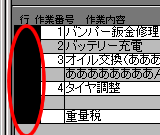
|

